ビジネスに取り掛かる: OneDriveとWordPressの統合
OneDrive for Businessは、Microsoft OneDriveで知っていて気に入っているすべての機能を採用し、企業がファイルを共有して共同作業できるようにそれらを適合させます。 OneDriveとOneDrive BusinessはOneDriveに同じではありませんが、多くの類似点も共有しています。
OneDriveOneDrive と異なる点は、前者が個人のファイルとメディアの管理を対象としている点です。 後者は、企業がドキュメントで共同作業できるようにすることを目的としています。 この 2 つは重複する部分が多く、最近の類似点は、 WP Media FolderOneDriveとOneDrive の両方のファイル マネージャーとしても機能していること。
乱雑なメディア ライブラリに別れを告げましょう。
WP Media Folder使用すると、ファイルを分類したり、フォルダーをクラウド ストレージと同期したり、素晴らしいギャラリーを作成したり、リンクを壊すことなく画像を置き換えたりすることができます。
今すぐメディア ワークフローを最適化しましょう
WordPressでOneDriveをセットアップする
WP Media Folderのアドオンは、 OneDriveファイルをWordPressに取り込みます。 最新バージョンのWordPressプラグインを使用すると、メディアライブラリをOneDriveのファイルマネージャーとして使用することもできます。 WP Media Folderは、その接続を確立する2つの方法を提供します。
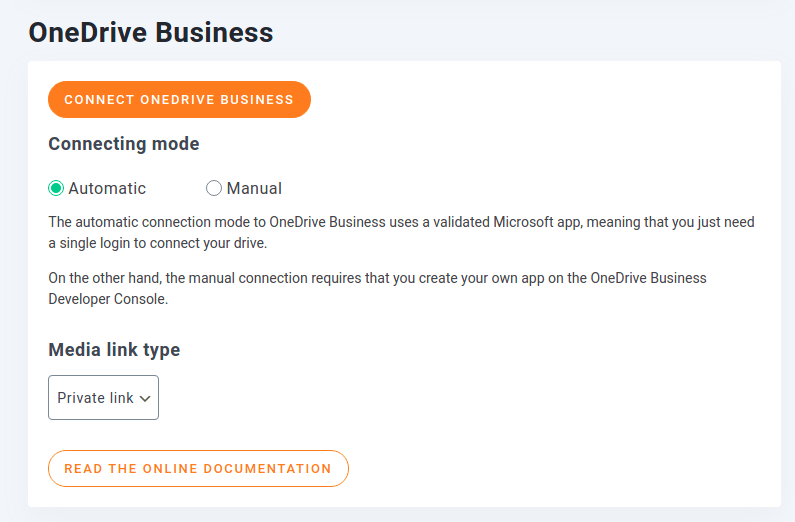
2番目のモードは手動です。これは、既製のアプリケーションを使用する代わりに、 OneDrive開発者コンソールから独自のアプリケーションを作成して使用するためです。
自動接続
OneDrive for BusinessをWordPressに接続し、 WP Media Folderをクラウドファイルマネージャーとして使用する最も簡単な方法は、自動化された方法です。 このモードでは、JoomUnitedのOneDrive for Businessアプリケーションを使用するため、クラウドファイルをWordPressブログに取り込むのがはるかに簡単かつ高速になります。
統合を開始するに WP Media Folderクラウドセクション OneDrive ]タブます。 自動なっていることを確認して OneDriveビジネス接続]をクリックし。
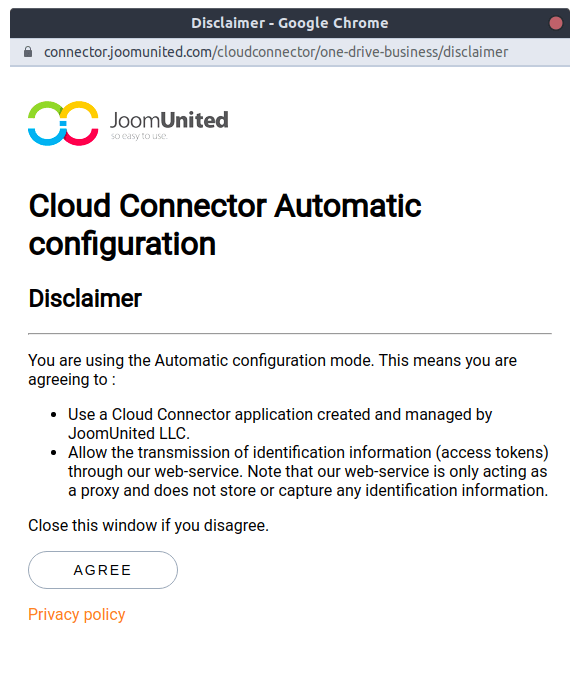
接続を確立するには、2つの条件セットに同意する必要があります。 最初のセットはJoomUnitedのもので、自動接続の意味とWP Media Folder MediaFolderがバックグラウンドで何をするかを説明しています。 通常、ここまで進んだら、これに同意するでしょう。
JoomUnitedの免責事項に同意したら、アプリケーションにOneDriveビジネスへのフルアクセスを許可する必要があります。 これは、 WP Media FolderとJoomUnitedのOneDriveアプリケーションが通信し、WordPressバックエンドをファイルマネージャーとして機能させる方法です。
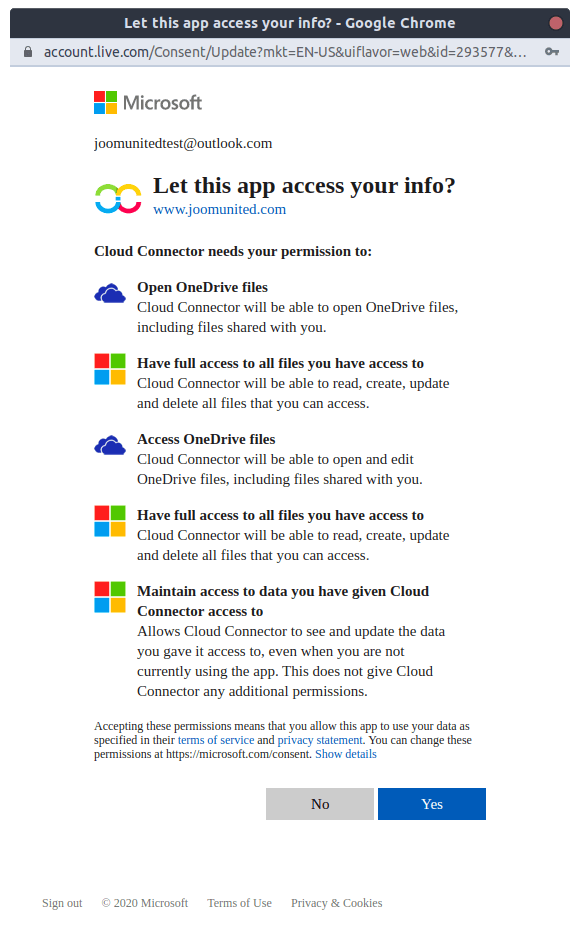
両方の手順に同意すると、 WP Media Folderの厚意により、WordPressブログからOneDriveファイルを利用できるようになります。 ただし、クラウドファイルをWordPressと統合する別のオプションがあります。それは、独自のOneDriveアプリケーションをセットアップすることです。 OneDrive開発者コンソールからそれを達成する方法の説明を読み続けてください。
手動接続
WordPressをOneDrive少しだけ複雑です。 今回は WP Media Folderで[クラウド]メニューの[ OneDrive 自動ではなく手動で確認する必要。
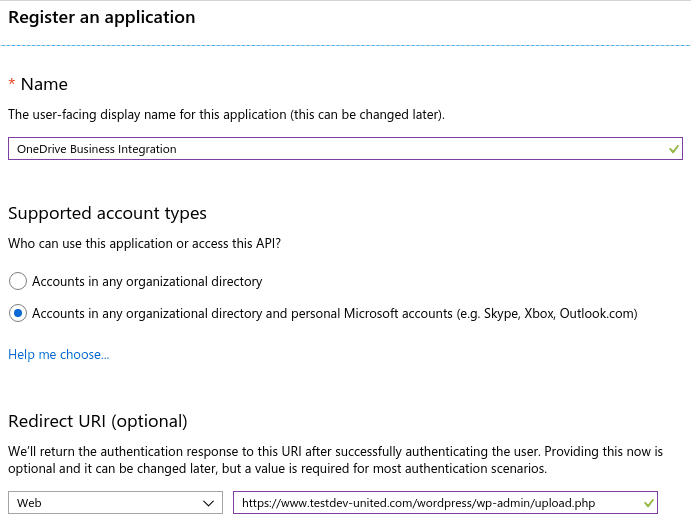
開始するには、 MicrosoftAzureポータルしてアプリを登録します。 新規登録をクリックして、アプリケーションの名前を入力します。 アプリを登録する前に、 OneDriveのリダイレクトURIをWP Media Folderの設定ページからMicrosoftAzure独自のリダイレクトURIフィールドにコピーします。
登録をクリックするとアプリが作成されますが、追加の詳細を取得する必要があります。 WP Media FolderOneDriveの[クライアントID フィールドに直接貼り付けることができます。
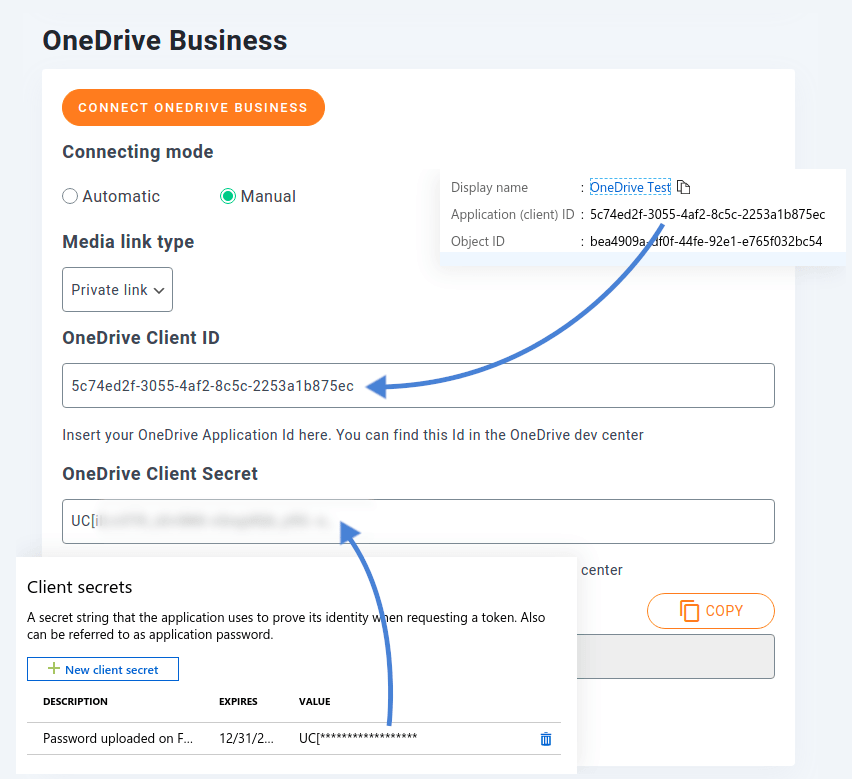
クライアントシークレットを生成するには、MicrosoftAzureアプリの[証明書とシークレット WP Media FolderのOneDriveに入るシークレットコードを作成します クライアントシークレットフィールド。 これは、MicrosoftAzureで設定する必要がある最後のことです。 WP Media Folderに戻り、設定を保存します。 次に、[ OneDriveビジネス接続]ボタンをクリックして、クラウドストレージソリューションをWordPressと統合します。
OneDriveファイルマネージャーとしてWP Media Folderを使用する
接続が成功すると、WordPressメディアライブラリに新しい領域が見つかります。これは、新しい統合の成果としてクラウドファイルをホストするOneDriveビジネス
プラグインの機能の活用を開始するには、 OneDriveビジネス領域をクリックします。 この領域内では、 WP Media Folderの機能は、標準のWordPressメディアライブラリを使用している場合とほとんど同じです。 ただし、フォルダーやメディアファイルの作成または管理に関係するかどうかに関係なく、行った変更はすべてOneDriveにすぐにミラーリングされます。
実際、WordPressメディアライブラリで行った変更はすべてOneDriveに反映されます。 反対方向はまったく同じように機能します。事実上、 WP Media Folderは、2つのサービスを一緒に同期するファイルマネージャーとして機能します。
同期は自動的に機能しますが、一部の変更がすぐに反映されない場合は、 OneDrive Businessを右クリックして、完全同期を実行できます。
OneDriveビジネスメディアをWordPressにインポートする
最後に、 OneDriveからWordpressに1つまたはいくつかのメディアをインポートするオプションがあります。 もちろん、すべてをメディアライブラリから実行でき、メディアの保存先のフォルダを選択できます。
場合によっては、MicrosoftサーバーのOneDriveメディア(埋め込みメディア)を使用すると便利な場合があります。基本的に、メディアの提供が非常に遅いサーバーがある場合です。 一方、強力なサーバーを使用している場合、またはCDNを使用している場合は、 OnedriveビジネスメディアをインポートしてWordPressから提供する方がよいでしょう。
すべてのウェブマスターに呼びかけます!
WP Media Folderを使用して時間を節約し、生産性を向上させます。 クライアントのメディア ファイルを簡単に整理し、カスタム ギャラリーを作成し、シームレスなユーザー エクスペリエンスを提供します。
今すぐ Web サイト プロジェクトをアップグレードしてください。
一人で作業している場合でも、チームの一員として作業している場合でも、 WP Media Folder役に立ちます。 WordPress プラグインのOneDriveおよびOneDrive for Business との最新の統合により、ブログをファイル マネージャーとして使用してファイルを共有し、素晴らしいギャラリー。
あなたがブログを購読するとき、あなたがそれらを見逃さないように、サイトに新しい更新があるときに私たちはあなたに電子メールを送ります。











コメント