JoomlaとBing Mapsを接続して検索する方法
あなたがサービスを提供し、あなたのクライアントに正確な住所とあなたのオフィスや職場に行く方法を与える必要があるとき、ウェブサイトの地図は本当に重要です。
JoomlaサイトとBingMapsをMyMapsLocationで接続できるようにMy Maps Locationました。これは非常に簡単で、接続するために複雑なことをする必要はなく、開発者の助けがなくても接続できます。 。
マップは、すべての日記タスクにテクノロジーを使用するこの時代の文明の重要な部分です。マップは、行きたい住所の正確な場所を見つけるのに役立ち、BingMapsは最高のマッププロバイダーの1つになりました。あらゆる種類のシステムとここでは、非常に簡単なステップツーステップのチュートリアルで、JoomlaをBingMapsに接続できるようになります。
このBing Maps Joomla拡張機能の使用を開始する
この例では、ローカルホストのJoomlaクライアントとMy Maps Location MapsLocationを使用します。
まず、拡張機能をインストールした後、ここに移動します
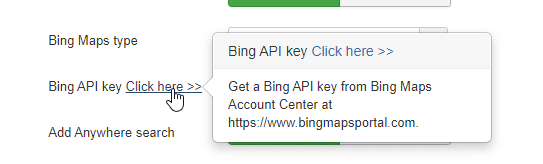
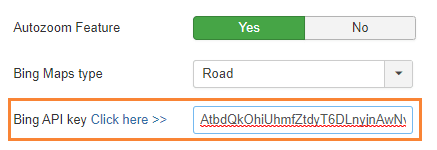
ページが表示されたら、「サインイン」をクリックするだけで無料のアカウントを作成する必要があります。
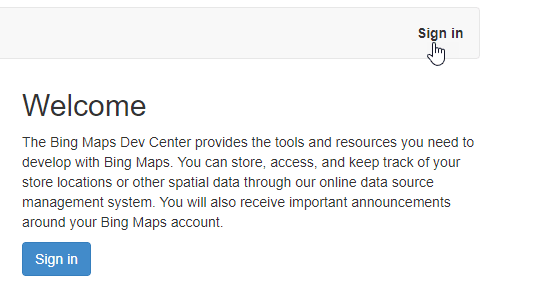
Microsoftアカウントを使用できるようになります。
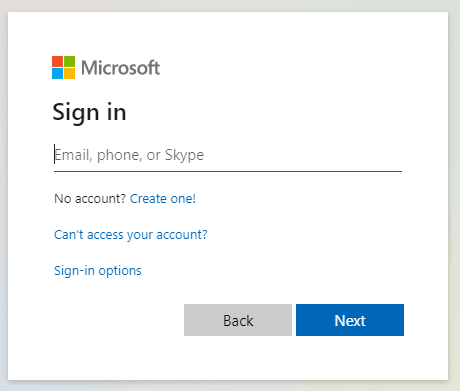
「Createone!」をクリックしてアカウントを作成することもできます。
アカウントの作成が完了したら、 [マイアカウント]>[マイキー]。
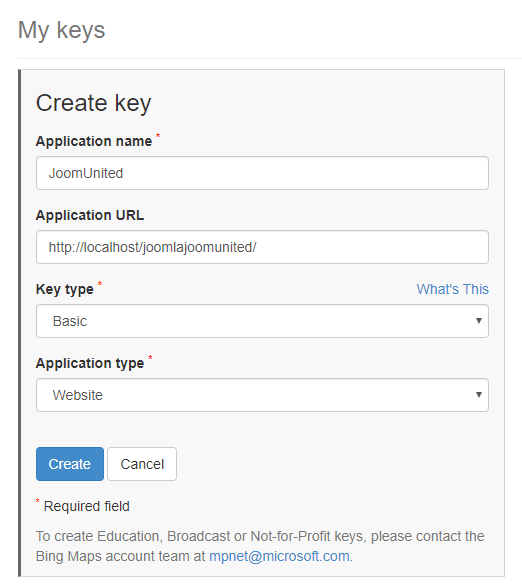
ここで、すべてのパラメータを入力し、名前を設定します。キータイプで「基本」、アプリケーションタイプを使用し、「Webサイト」として設定するか、別の目的で使用する場合は、そのセクションで設定できます。また、アプリケーションのURLで、サイトのURLを追加することも、空白のままにすることもできます。
最後に、「作成」をクリックします。
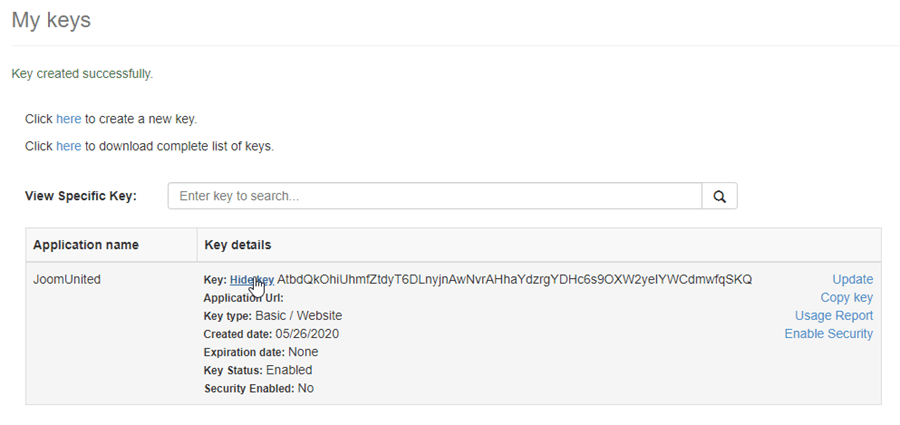
そのテーブルが表示されます。[キーを表示]をクリックすると、長いコードであるキーが表示されます。コピーして、 [コンポーネント]>[My Maps Location >[構成し、BingAPIを探します。キーオプションを選択し、コピーしたキーをボックスに貼り付けます。
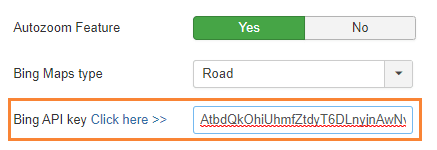
これで最も難しい部分が終了し、簡単に実行できました。
構成の次の最後のステップでは、すべてのパラメーターをBingに設定します。パラメーターは、次のとおりです。
地図プロバイダー
オートコンプリート検索

最後のステップは、表示するマップタイプを設定することです。オプションは次のとおりです。
- 道路。
- 空中。
- バードアイ。
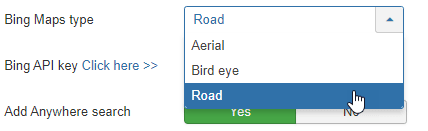
この例では、「Road」タイプを使用します。
設定を完了するには、「保存」をクリックしてください。
このJoomla Maps拡張機能を最大限に活用してください
Bing Mapsをマッププロバイダーとして設定したので、このJoomlaMapsExtensionを最大限に活用できるようになります。
まず、場所を分類する方法であるカテゴリを作成します。カテゴリはフロントエンドにフィルターとして表示されるか、メニュー項目の事前定義されたパラメーターとして使用され、いくつかの分類された場所を読み込みます。
場所が多い場合は、これらのカテゴリを使用することをお勧めします。カテゴリとサブカテゴリを作成することができます。 新しいカテゴリを作成するには、 コンポーネント]>[My Maps Location >[カテゴリ新規]をクリックします。
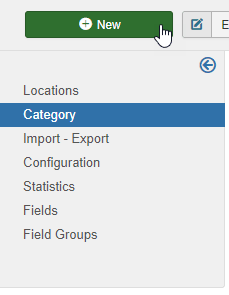
次に、タイトルを入力する必要があります。そのカテゴリをサブカテゴリとして設定する場合は、右側のセクションで親フォルダを選択する必要があります。
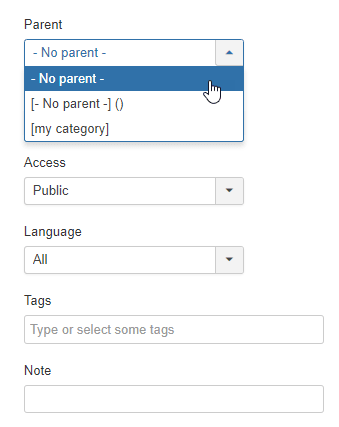
このセクションでは、このカテゴリを公開済み/未公開として設定し、プライバシー、言語、タグ、メモなどの他のパラメータを追加できることに注意してください。
「マーカータブを選択してください」のカテゴリで場所のデフォルトマーカーを定義し、そのタブに移動して[選択]をクリックし、最後に使用するマーカーを選択して[挿入]をクリックすることもできます。
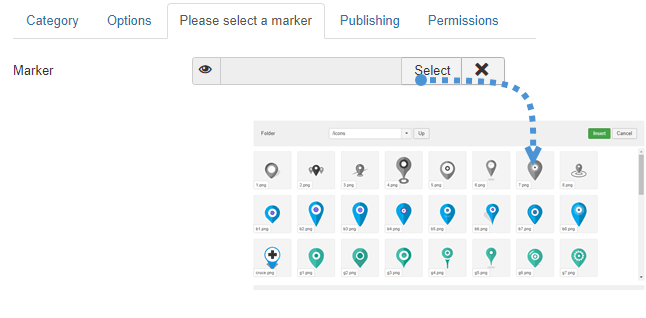
マーカーが定義され、カテゴリが終了したので、[保存すべてが終了します。
次のステップは、フロントエンドに表示するために新しい場所を作成することです。
場所を作成するには、 [コンポーネント]>[My Maps Location >[場所]>[新規ます。
完了する必要がある3つのフィールドがあります。
- 場所の名前。
- 場所のカテゴリ。
- 場所の詳細(住所)。
アドレスを追加するには、次の3つのオプションがあります。
- 検索フィールドを使用します。
- 地図に移動し、カーソルを使用して場所を指定します。
- 住所を入力します。
入力できるフィールドは他にもありますが、これらは必須のフィールドです。この例では、これら3つのフィールドに入力します。
住所としてナイアガラの滝を使用します。
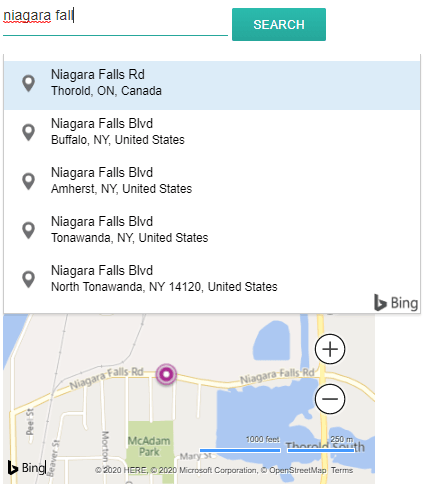
地図上を移動してマーカーを直接配置することもできます。結果は同じになり、緯度と経度が自動的に入力されます。
場所に関する他のすべての情報(説明、時間など)は、場所の詳細ビューに表示されます。
Location Detail Editionの連絡先リンクは、場所ごとに連絡先リンク、mailto、またはURLを追加する可能性があります。
フロントエンドでは、URLを開くか、mailtoアクションを実行する連絡先ボタンが表示されます。 最後に、[保存と、場所が作成されます。
最後のステップは、最終的に場所を表示することです。この例では、非常に簡単なエディターボタンを使用して場所を追加します。
ボタンは下部のJoomlaエディターにロードされます。
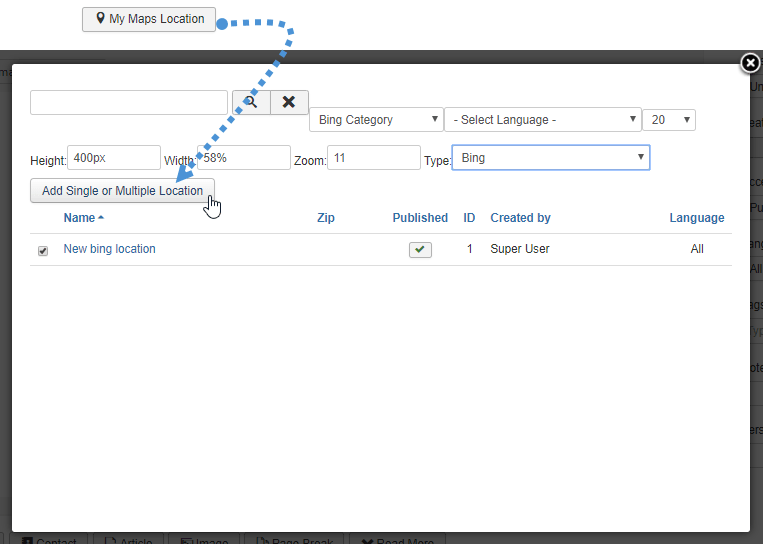
追加する場所のチェックボックスをクリックし、最後に「単一または複数の場所を追加」をクリックするだけです。
最後のステップは、「保存」をクリックして記事を保存することです。マップがその記事のフロントエンドに表示されます。
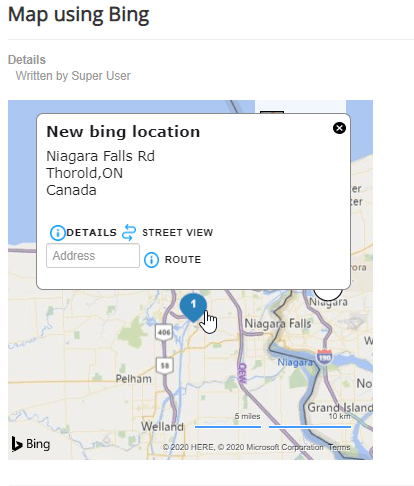
これで、場所に追加したすべての詳細が地図に表示されます。これは非常に簡単ですよね。 :)。
Best Joomla Maps拡張機能でマップの追加を開始します
すべてがBingMapsをマッププロバイダーとして使用するように設定されており、好きな場所にマップを追加できるようになりました。 My Maps Locationまだお持ちでない場合は、ここにアクセスして今すぐメンバーシップを購入してください。 :)
あなたがブログを購読するとき、あなたがそれらを見逃さないように、サイトに新しい更新があるときに私たちはあなたに電子メールを送ります。







コメント