ExcelファイルをWordpressテーブルと同期してインポートする
重要な組織には重要なMicrosoftExcelファイルがあり、重要なExcelファイルは専門的に表示する価値があります。 この投稿では、WordPressで利用できるすべてのオプションを評価して、WordPress Webサイトのテーマと一致する方法でテーブルを表示し、Webサイトの顧客に専門的なメッセージを送信します。
ビデオ内の WP テーブルとの Excel 同期
WP Table Managerスプレッドシートを作成し、プロフェッショナルな環境で美しいテーブルを表示するのに最適な方法です。 WP Table Managerを待たなかったかもしれません。 会社のすべてのスプレッドシートが Microsoft Excel ファイルに保存されている場合でも、心配する必要はありません。WP WP Table Managerのツールの 1 つを使用すると、Excel ファイルを WordPress にインポートできます。
WP Table Managerおかげで、WordPressですべてのスプレッドシートを手動で再作成する必要はありません。 代わりに、 WP Table Managerのインポートツールを使用して、スプレッドシートをWordPressテーブルマネージャーにコピーできます。 何よりも、いくつかの簡単な手順でテーブルをインポートできます。ファイルをサーバーにコピーし、数回クリックするだけです。 Microsoft ExcelスプレッドシートをWordPressにインポートする方法の詳細については、読み続けてください。
クライアント Web サイト向けの堅牢なテーブル管理ソリューションをお探しですか?
このプラグインは、価格表から製品比較まで、明確かつユーザーフレンドリーな方法でデータを表示するための強力な機能を提供します。
今すぐ競争力を手に入れましょう!
ExcelファイルをWordPressにインポートする方法
Excel ファイルを WordPress にインポートすることは悪夢ではありません。 それどころか、 WP Table Manager と、テーブル マネージャーで Microsoft Excel ファイルの操作を簡単に開始できます。 飛び込んでみましょう!
この投稿では、「経費」と呼ばれる、自動車関連の経費が含まれた Microsoft Excel ファイルを使用します。 スプレッドシートのデータは次のようになります。
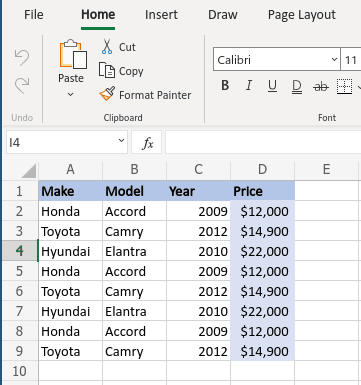
ご覧のとおり、これは単なる Excel ファイルではなく、スタイルやその他のカスタマイズ オプションも備えています。 スタイリング オプションは WordPress 上で引き続き使用できるため、削除しないでください。
スプレッドシートをインポートするには 2 つの方法があります。 最初の方法では、Excel ファイルをコピーしてサーバー上の任意の場所に貼り付ける必要があります。 この例では、「Excel-Files」というフォルダーを作成し、そこに Excel ファイルを貼り付けます。
Excel ファイルのコピーを作成したので、テーブル マネージャー [新規作成]ボタンをクリックして[テーブル]を選択します。 このボタンをクリックすると、新しい空のテーブルが表示されます。このテーブルには、インポートされた Excel スプレッドシートがすぐに格納されます。 新しいテーブルに、ローカルの Microsoft Excel ファイルと同じように「Expenses」という名前を付けます。
新しく作成したテーブルで、メニューの [インポートと同期] [Excel]。
ポップアップ ウィンドウが表示されるはずです。 スプレッドシートへの直接リンクがある場合は、そのリンクをExcel リンク。 それ以外の場合は、 「サーバーの参照」、サーバーにコピーした Excel ファイルを探します。
[サーバーの参照]
をクリックすると、サーバー上のすべてのフォルダーがリストされたポップアップ ウィンドウが表示されます。 ツリー内をファイルの場所まで移動します。 この場合、パスはwp-content > Excel-Files > Expenses.xlsx。 ファイルを選択し、 「OK」。
インポートする前に、切り替えたい最後のオプションが1つあります。それは、スタイルのフェッチです。 このオプションを使用すると、データに加えてスプレッドシートからスタイルをインポートできます。 たとえば、スプレッドシートには独自のスタイルがあったため、WordPressでスタイルを複製する必要がないようにスイッチを切り替えました。
[データのフェッチ]をクリックすると、 [スタイルのフェッチ]オプションもオンにした場合、 WP Table Managerがデータとスタイルをインポートします。 ポップアップが消えると、 WordPressテーブルマネージャーにデータとスタイルが表示されます。
Excel スプレッドシートをインポートするための、もう少し速い 2 番目のオプションもあります。 再度[インポートと同期]から[Excel]。 ただし、今回は[サーバーの参照]、 [Excel のインポート]テーブルをアップロードします。 データのみを、スタイルもインポートするかを忘れずに選択してください
ご覧のとおり、ExcelスプレッドシートをWordPressにインポートするのは本当に簡単です。 これで、 WP Table Managerで作成された他のテーブルと同じようにテーブルで作業できます。つまり、WordPressの投稿やページにスプレッドシートを埋め込むこともできます。
次のステップ: Wordpress での Excel の同期
テーブルをインポートした後の次のステップは、Excelスプレッドシートを WP Table Managerと同期することです。 つまり、 WP Table Managerでテーブルを編集する場合は、ファイルを変更する必要があり、その逆も同様です。 最良の部分は、そのようなことが可能である場合、これはファイルをインポートするよりもさらに簡単であるということです!
同期を設定するには、もう一度Tables Managerに移動し、インポートしたばかりのテーブルを開きます。 テーブルマネージャーが表示されたので、前と同じように[インポートと同期]メニューから[Excel]オプションを再度開き、同期オプションである[自動同期]を探します。
前と同じように、スタイルを同期する場合は、必ず[スタイルのフェッチ]オプションにチェックマークを付けてください。 最後に、同期の周期性、または WP Table Manager がWordPressテーブルをMicrosoftExcelファイルと同期しようとする頻度を選択できます。
同期の周期を設定するには、 [テーブル マネージャー] > [構成]。 [メイン設定]で [同期遅延]の横のドロップダウンをクリックし、時間を選択します。 たとえば、5 分を選択すると、 WP Table ManagerWordPress テーブルとサーバー上のファイルを 5 分ごとに同期します。 即時同期を行う場合は、 [いいえ]を選択します
最後に、[設定の保存]をクリックして、同期プロセスを終了します。 WP Table Managerはバックグラウンドで同期を処理し、WordPressテーブルとExcelファイルが常に整列していることを確認します。
それでおしまい! これで、いくつかの簡単な手順でExcelファイルをWordPressテーブルに変換できました。 さらに重要なのは、WordPressテーブルとExcelファイルのコピーの変更を行ったり来たりする必要がないことです。 WP Table Manager がすべての作業を行うため、スタイリングオプションのコピーに時間を浪費する必要もありません。 ほんの数分で一日の仕事。
オンラインExcelスプレッドシートのインポート
現在では、スプレッドシートの作成や編集に Microsoft Office を使用する必要はありません。 Microsoft 独自の Office 365 などのクラウド サービスを使用することがますます一般的になりつつあります。スプレッドシートでの共同作業に Office 365 を使用している場合は、良いニュースがあります。WP WP Table Manager Office 365 スプレッドシートもサポートしています。
OneDrive をインポートするプロセスはほぼ同じです。 今回は、[インポートと同期]メニューから、 Excelの代わりにOneDrive Excel。 最大の違いは、Office 365 スプレッドシートをコピーしてサーバーに貼り付ける必要がなくなったことです。
OneDriveWP Table Managerにリンクするだけです。 Office 365 から、 [ファイル] > [共有] > [埋め込み]、ポップアップ ウィンドウの下部から埋め込みコード このリンクをWP Table Manager [データの取得]をクリックします。
WP Table Managerの素晴らしいテーマを使用できるようになります。 テーブルをインポートした後のオファー!
すべてのウェブマスターに呼びかけます!
WP Table Managerを使用してクライアントの Web サイトを強化します。 表、グラフ、スプレッドシートを簡単に管理およびカスタマイズし、クライアントに動的で魅力的なデータの視覚化を提供します。
今すぐ Web デザイン サービスをアップグレードしてください。
WP Table Managerには他にも多くの素晴らしい機能があり Gutenberg から直接テーブルを管理することもできます 何を待っていますか? 貴重な時間を節約し、別のより生産的な仕事に費やすことができます。 ここからメンバーシップを購入してください!
ブログを購読すると、サイトに新しい更新があったときに電子メールが送信されるので、見逃すことはありません。














コメント 10
エクセレンテ・トゥルコ! WordPressのサビアキューセポディアコンビナーラスタブラスエントリーはありません! やったー! ムシャスグラシアス
フィードバックのクリスチャンに感謝します!
ホラ!
ミュイブエナス。 Me ha servido de muchoesto。 ソロキエロコンサルタントsihay forma de editar el Excel que tenemos subido、desde el Frontend de Wordpress y que seguarde。
Desde ya muchas gracias!
こんにちは。
はい、Excel ファイルへのアクセスを設定した場合、インポートされたファイルはユーザーが変更できます。
変更は Excel 側には反映されないことに注意してください。変更は Excel から WordPress へのみ可能です (まだ)
è可能なcreareuna tabella da programma? maniera dinamicaのcioè?
こんにちは、はい WP Table Manager テーブルをExcelファイルと同期すると、テーブルファイルのデータが自動的に同期されます(オプションとして)。
Hola、quisieras sabre si esta herramienta me sirve parasincronizarunatiendafísicaconunaonlinehecha en woocommerce
cc
こんにちは、
Excelファイルからジェットフィールドにデータをインポートでき
ますか?テーブルとしてではありませんか?
たとえば、多くのデータのテーブルから多くのユーザーに、テーブルの行の特定の列を各ユーザーに表示したいと思います
。ありがとうございます。
こんにちは、私はあなたの要求を理解するのがよくわかりません。
「ジェットフィールド」とExcelの統合は管理していません。 WP Table ManagerでExcelをインポートできます。
この可能性がないテーブルへのアクセス制限については、ユーザーの役割ごとにセルのセットのエディションへのアクセスを制限したり、フロントエンドの列を非表示にしたりできますが、ユーザーは制限できません。
乾杯、