ExcelファイルをJoomla HTMLテーブルにインポートまたは同期する方法
通常、私たちの組織には大量の Excel ファイルがあり、それらを Joomla Web サイトで顧客と共有するには多くのことを行う必要があります。これは時間のかかる作業なので、もっと簡単にしたいと考えています。 。
Joomla サイト内のテーブルを管理するための素晴らしい拡張機能を提供しており、作業を容易にする多くのツールが含まれています。その 1 つは、Excel ファイルの同期およびインポート ツールです。素晴らしいです。 私たちはあなたの仕事を楽にするためにここにいます。
この投稿では、使いやすいダッシュボードと多くのツールを使用して Joomla サイトで Excel ファイルを編集、管理、表示できるようにするために、Excel ファイルをインポートして同期する方法を学びます。
Joomla ウェブマスターの皆様にご注意ください。
Droptablesを使用してクライアントの Web サイトを強化します。 動的で視覚的に美しいテーブルを簡単に作成および管理します。
プロフェッショナルなデータプレゼンテーションでクライアントに感動を与えましょう。
DroptablesしてJoomlaでExcelファイルのインポートを Droptables
次に、 DroptablesしてJoomlaでExcelファイルをインポートする最も簡単な方法を確認します。サイトにExcelファイルをインポートして表示するために、開発者である必要はありません。見栄えを良くします。
構成からこのツールを有効にすることから始めましょうコンポーネント]>[Droptables >[構成し、[メイン設定]で[ Excelのインポート/エクスポートを探して
テーブルは Excel または Open Office からインポートできます。 フォーマットは自動的に検出され、インポートされます。 Excel の最初のページのみがインポートされることに注意してください。 エクスポートは Excel 2003 または 2007 形式で実行できます。
Excelファイルをインポートするには、[コンポーネント]> [Droptablesテーブル]に移動し、上部の[テーブルの作成]をクリックして、Excelテーブルのインポートに使用する新しいテーブルを作成します。次に、テーブル名を入力し、最後に、[完了]をクリックします。
インポートと同期]>[Excelファイル]をクリックし。
次の 2 つのオプションがあります。
- データ + スタイル: レイアウトを Excel スプレッドシートに保存している場合に最適です。
- データのみ:テーブルのページに事前定義されたレイアウトがあり、それを保持したい場合に最適です。
この例では、独自のスタイルのテーブルを使用して、インポート方法を示します。 [Excelファイルの選択]をクリックします。
これは、インポートするExcelスプレッドシートです。
「Excelファイルを選択」をクリックすると、PCファイルを参照してExcelファイルを選択して開くことができるようになります。ファイルをクリックして開くだけで簡単に…ロードされ、魔法がかかります行われる予定です。
これらの手順を実行すると、 DroptablesのダッシュボードにExcelスプレッドシートが表示されるはずです。最後の手順は、非常に簡単に公開することです。
[コンテンツ]>[記事]>[新しい記事の追加移動 CMSコンテンツ]>[テーブル]- Droptables]をクリックします。
これにより、使用可能なすべてのテーブルが読み込まれ、挿入するテーブルを選択して、[このテーブルの挿入]をクリックします。
最後に、保存して、作成した記事を確認します。
ご覧のとおり、以前は Excel ファイルにあったテーブルが Joomla サイトにあり、以前にテーブルを作成したかのように管理エリアで編集できます。
Joomla での Excel ファイルの迅速な同期
実際、Excel ファイルを Joomla サイトのテーブルと同期することもできるので、Excel ファイルを編集して Joomla テーブルの変更を確認したり、Joomla テーブルを編集して Excel ファイルの変更を確認したりすることもできます。それは私たちが思っているよりも簡単です。
この例では、以前に使用したのと同じ Excel ファイルを使用します。まず、同期するには Excel ファイルがサーバーに配置されている必要があります。
サーバーにファイルが配置されたので、先に進んで、 [コンポーネント]> [ Droptablesテーブル]に新しいテーブルを作成します。
次に、右上のセクションで、[インポートと同期]> [Excelファイル。スプレッドシートのリンクと[スタイルの取得]オプションがあります。スプレッドシートとスタイル内のデータを同期するには、[スタイルの取得]セクションを有効にします。
[サーバーの参照]をクリックすると、サーバー内のフォルダーが開きます。Excelファイルを探してクリックし、最後に[保存して閉じる]をクリックします。
「データを取得」をクリックするだけで、Excel ファイルが自動的に同期されます。
ご覧のとおり、テーブルがテーブル エディション ダッシュボードに表示され、編集して公開できるようになります。Joomla 管理者でテーブルを編集して Excel ファイルの変更を確認したり、その逆も可能です。
しかし、それだけではありません。自動同期を選択することもできるので、変更を加えるたびにデータを取得する必要はありません。 [テーブル]タブの上部にある[インポートと同期 「自動同期」を有効にすると、すべての魔法が自動的に実行されます。
すべての Joomla ウェブマスターに呼びかけます!
Droptablesを使用すると、クライアント Web サイトのテーブルの作成と管理が簡素化されます。 価格表からデータ比較まで、この拡張機能は強力な機能と直感的な編集ツールを提供します。
今すぐ Web デザイン サービスをアップグレードしてください。
テーブルの管理がかつてないほど簡単になりました
これは、この素晴らしい拡張機能のツールの 1 つにすぎません。ビジネス Joomla サイトを本当にプロフェッショナルなものにするために、テストして実験できることがたくさんあります。他にもできることがあるから、この拡張機能には制限がありません。データベースからテーブルを作成したり、テーブルのスタイルを設定したり、フィルターを作成したり、テーブルをレスポンシブにしたり、その他多くのことができるので、何を待っているのでしょうか? ここにアクセスして今すぐメンバーシップを購入してください!
ブログを購読すると、サイトに新しい更新があったときに電子メールが送信されるので、見逃すことはありません。





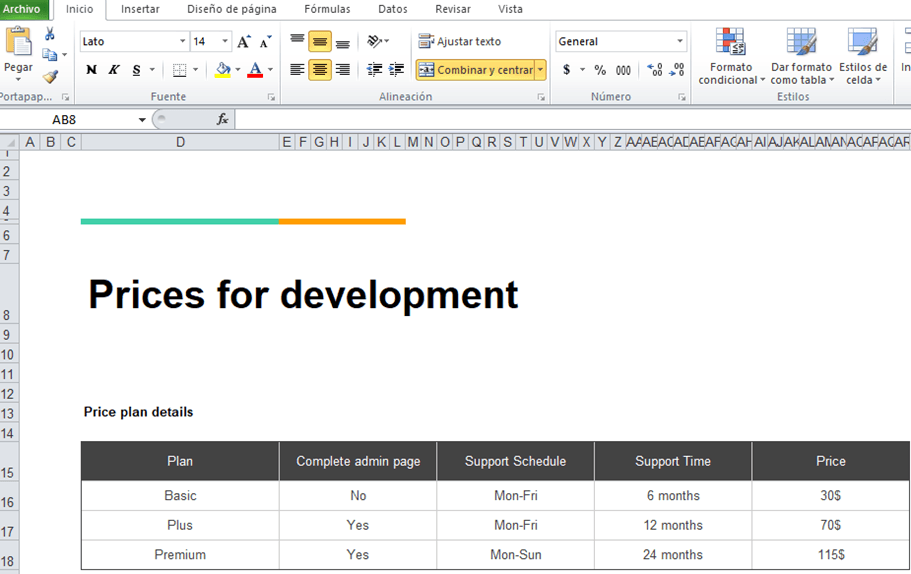



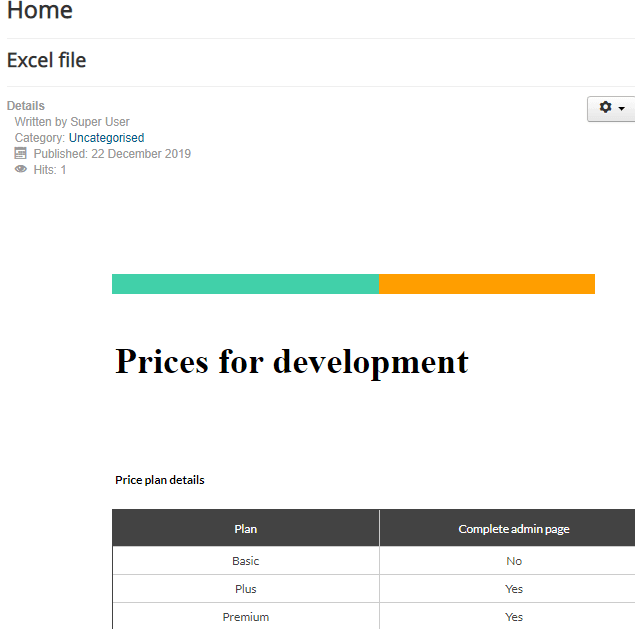

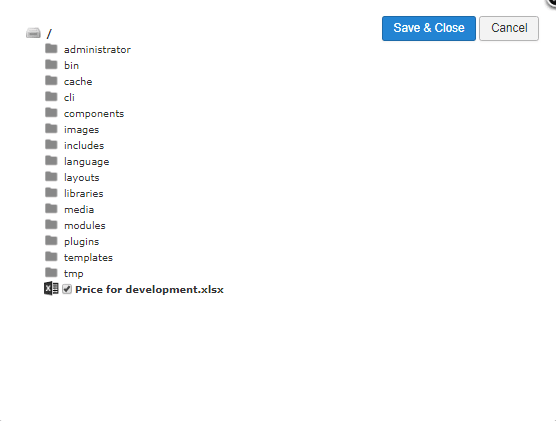
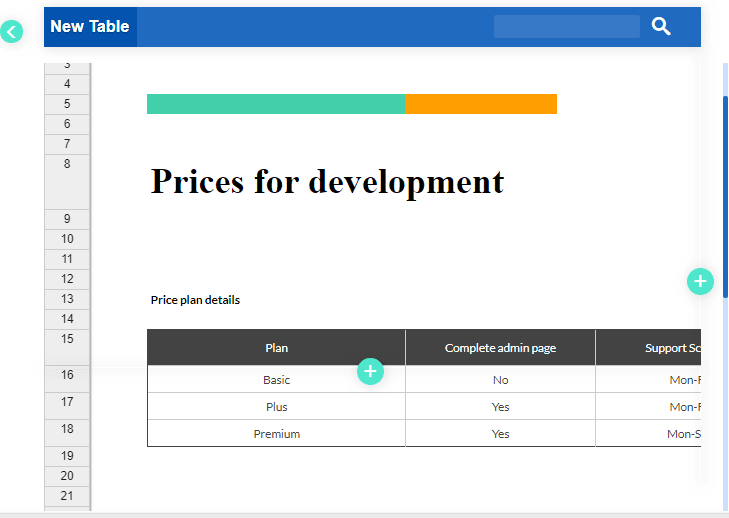

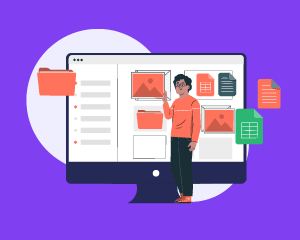
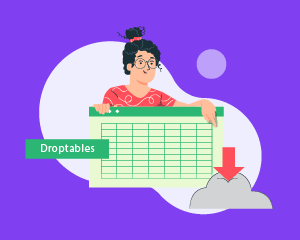
コメント