Elementor でプロのように画像ギャラリーを追加および編集する
Elementor を使用すると、ページや投稿を作成する際に非常に役立ちますが、それを完全に機能させるにはさらに多くのツールが必要になる場合があることも事実です。これらの重要なツールの 1 つは、ギャラリー マネージャーです。すでに強力なページ ビルダーです。Elementor で直接 WP Media folder を使用してギャラリーを簡単に追加および編集できることを見てみましょう。
ギャラリー マネージャーなどの優れたツールやすべての主要なページ ビルダーとの統合により、 WP Media Folder本当に素晴らしいギャラリーを作成したり、数回クリックするだけでメディア ライブラリを注文したりできます。
このチュートリアルでは、Gallery Manager を使用してゼロからギャラリーを作成し、Elementor から直接作成します。
目次
WP Media Folderで WordPress ギャラリーを作成する
まず、 WP Media Folder Gallery Addon を使用してギャラリーを簡単に作成できることを確認します。
メディア ライブラリ > メディア フォルダー ギャラリーWP Media Folderとギャラリー アドオンをインストールした後に見つけることができます
この画面で、 + Add New Gallery + Create New Media Galleryをクリック。
これにより、ギャラリーのタイトルを入力してテーマを選択できるモーダルが開きます。
ここでは、「My Gallery」という名前を付けて、デフォルトのテーマのままにします。
これにより、ギャラリー作成ダッシュボードが表示され、ギャラリーをセットアップおよび構築するための多くのオプションが表示されます。まず、ギャラリーに画像を追加します。
ギャラリーにメディアを追加するための多くのオプションに気付くでしょう。主なものは、メディア ライブラリか PC ファイル エクスプローラー
から直接アップロードするものです。両方を見てみましょう。
まず、WordPress アイコンであるメディア ライブラリ
ここをクリックすると、メディア ライブラリが開きます。メディア ライブラリにがあることがわかります。これは、メディア フォルダーとフィルターを使用してすべてのメディアを可能な限り最適な方法で注文できるWP Media Folderこれについてはこちらですが、それは別の投稿用です;)
画像を追加するには、追加したい画像を追加したメディア フォルダーに移動し、ctrl + クリックして画像を選択し、最後に [画像のインポートです。
これにより、選択したすべての画像がギャラリー マネージャーに追加され、それらを使用して調整できるようになります。
ファイル エクスプローラーから画像を直接アップロードするオプションを見てみましょうこのためには、フォルダー アイコンをクリックします。
これを行うと、ファイル エクスプローラーがすぐに開き、フォルダー内を移動して、ギャラリーに追加する画像を選択できるようになります。
開く] をクリックします。
これを実行したら、完了です。 これで、Gallery Manager のすべての画像をギャラリーで使用する準備が整いました。
すべての画像が配置されたので、ギャラリーの設定を確認しましょう。これには、2 番目のタブDisplay Settings & Shortcode。
最初の例では、各ギャラリーに独自の設定を持つ 8 つのギャラリーがあることがわかります。
Masonryを見てみましょうプレビュー] タブで確認できるように、さまざまなサイズで多数の画像が表示されているクラシックな壁
設定では、すべてのオプションから選択できます。たとえば、画像のサイズ変更や masonry レイアウトなどです。現在の垂直から水平に編集して、画像を小さくしてみましょう。
プレビューチェックして、現在の様子を確認します。
素晴らしい機能を備えた非常に優れたツールであることがわかるように、数回のクリックと数秒で変更を加え、外観を確認することができます! ギャラリーの作成は、これまで簡単ではありませんでした。
Elementor に WordPress ギャラリーを追加する
WP Media Folder を使用してギャラリーを作成する方法を見た Elementorを使用して投稿またはページにギャラリーを追加する方法を見てみましょう。
これを行うには、ページまたは投稿に移動 (または作成) し、[ Element で編集、ページ ビルダーが読み込まれます。
WP Media Folder Addon Galleryを探して、コンテンツに追加します。
メディア ギャラリー アドオン ブロックが追加されたことを知らせるブロックが読み込まれます。
左側のタブで、必要なギャラリーを選択し、調整することもできます.
まず、 Choose a Gallery。
前に作成したギャラリーは、ブロックの下のページ ビルダーに自動的に読み込まれます。
これは、ギャラリー マネージャーで選択した Masonry テーマを示しています。ブロック設定から直接選択できるテーマで使用可能なすべてのオプションを確認してみましょう。
Masonry
ほぼすべてのページに完全に収まり、多くの画像を表示できる本当に優れたテーマ.
デフォルト
このテーマを使用すると、画像のタイトルとともに古典的な方法で画像を表示できます。
ポートフォリオ
これにより、デフォルトのテーマに似た画像を表示できますが、アートを表示するのに最適な別のフォントを使用できます.
スライダー
スライドごとにいくつかの画像に焦点を当てることができる古典的なスライダー。
フロースライド
Slider テーマに似ていますが、別のアニメーションがあり、スライドごとに 1 つの画像に焦点を当てていますが、他の画像をプレビューできます。
スクエアグリッド
ホバリングすると画像のタイトルが表示される、正方形の画像を含むクラシック ギャラリー。
材料
素敵な影とタイトルで正方形の画像を表示できる本当に素晴らしいテーマです。
カスタムグリッド
画像のサイズを変更して希望どおりに表示できるグリッド テーマは、独自の画像サイズ/寸法でギャラリーを作成する場合に最適なオプションです。 Gallery Manager でどのように機能するかを簡単に見てみましょう。
すべてのギャラリーの左側のメニューで利用可能なオプションを見てみましょう。
まず第一に、 Gallery Navigationます。このオプションを有効にすると、 WP Media Folder Gallery Addon で利用可能なナビゲーション ギャラリーを使用できるようになり、親ギャラリーとサブここで実際のデモを見ることができます。
2 番目のオプションとして、 Display Image Tagは、ギャラリーに多くの画像があり、ユーザーがWP Media Folder。
次に、テーマ セレクターがあり、レイアウトやスライダーの遷移時間など、選択したテーマに応じて詳細な設定も表示されます。
チェックを続けるとギャラリー選択] オプションが表示されます。
画像サイズ、このオプションを使用すると、使用可能なすべての画像サイズから選択して、画像を調整して、コンテンツの外観と完全に適合させることができます.
LightBox Size使用すると、画像サイズと同様に、クリック時のアクションとして選択した場合に表示されるライトボックスのサイズを選択できます。
、画像をクリックしたときにライトボックスを拡大して表示するか、別のページに移動するか、何もしないかを選択できるクリック時のアクションもあり
最後のオプションは、ギャラリーに画像を表示する方法を確認して選択できる順序設定です。
もちろん、これらとは別に、画像間に余白を追加したり、ホバーの色を変更したり、境界線と影を追加したりするための設定があります。
ご覧のとおり、Elementor を使用して WP Media Folder ギャラリーを微調整し、ページに合わせるのは非常に簡単です。
メディア フォルダを使用してすばやくギャラリーを作成する
追加のトピックとして、 WP Media Folder によって作成されたフォルダーを使用してギャラリーを作成する方法を数秒で示します。
この機能により、画像がフォルダーに追加されたときに、ギャラリーに画像を自動的に追加することもできます。
まず、メディア ライブラリ の下にメディア フォルダー ギャラリー + 新しいギャラリーを追加の上にマウスを置きフォルダーからギャラリーを作成] をクリックし。
フォルダー エクスプローラーが表示され、使用するフォルダーを選択できます。
[作成と、フォルダー内の画像が自動的にギャラリーに読み込まれ、数秒でギャラリーを作成できるようになります。
また、選択した同じフォルダー内のメディア ライブラリに画像が追加されると、画像を自動追加することもできます。これにより、ギャラリー マネージャーに移動して手動で画像を追加する時間を節約できます。
このオプションを使用するには、[フォルダーに画像を自動追加]保存] ボタンのすぐ下の右上にあり
そして魔法が完成! フロント エンドに自動的に表示される画像でもあるフォルダ。他に何が必要でしょうか? :)
お気に入りのビルダーで WP Media Folder の使用を開始する
すべてを段階的に説明するビデオもありますので、ライブでプラグインが動作しているのを見ることができます。チェックしてください!
ギャラリーを作成するだけでなく、メディアを整理したり、 Google フォトからインポートしたり、オフロードしたりできる素晴らしい機能を備えたプラグインです。
すべての主要なビルダーと互換性があるため、わずか数ステップで最もプロフェッショナルな方法でメディアを整理して表示できます。 ここ行って今すぐ入手してください!
ブログを購読すると、サイトに新しい更新があったときに電子メールが送信されるので、見逃すことはありません。

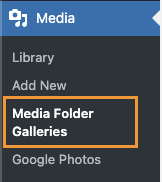
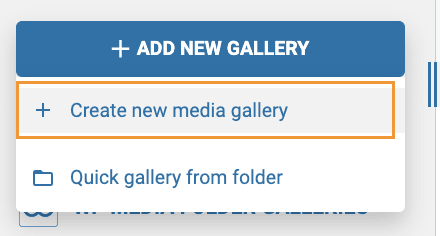
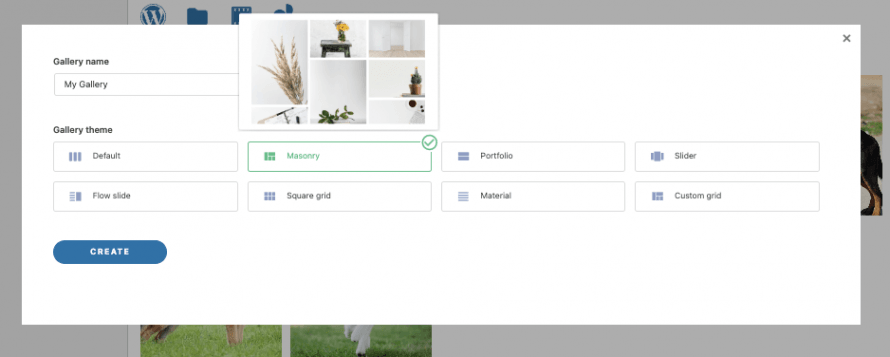
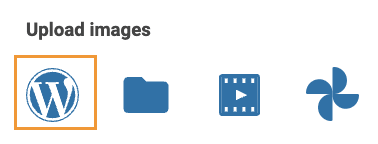
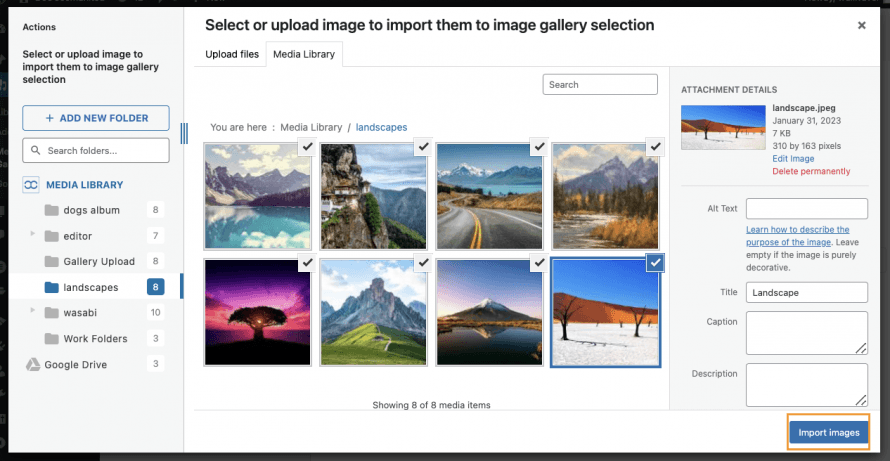


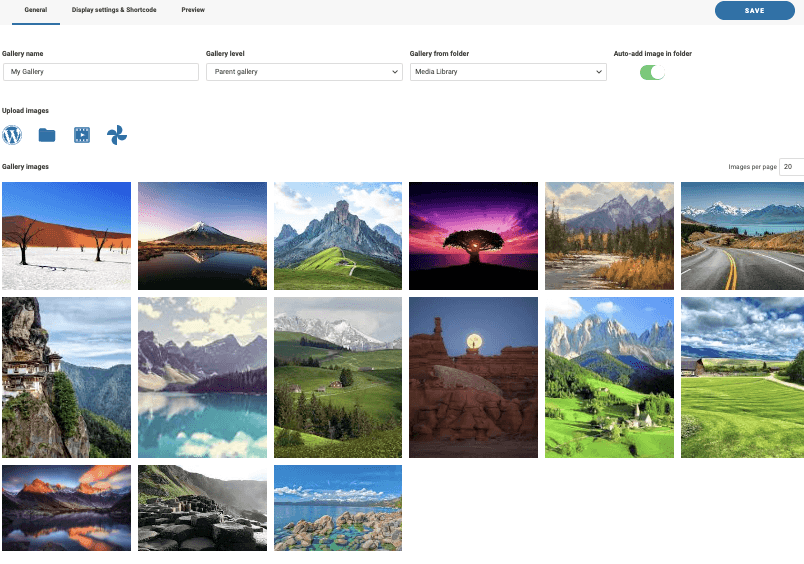

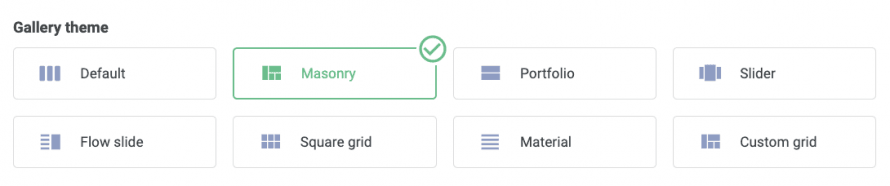
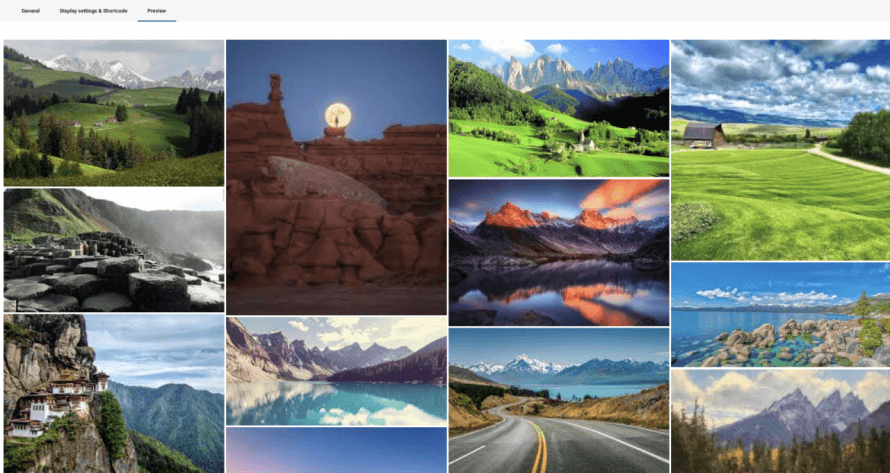
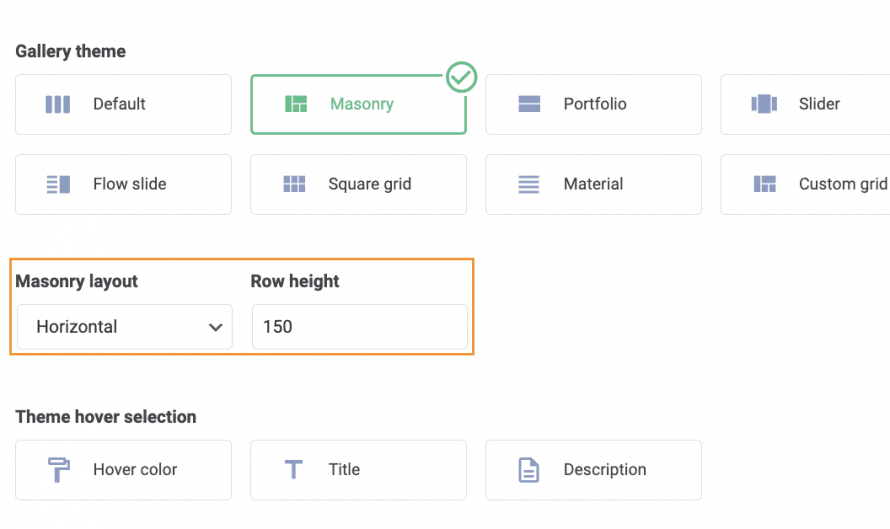
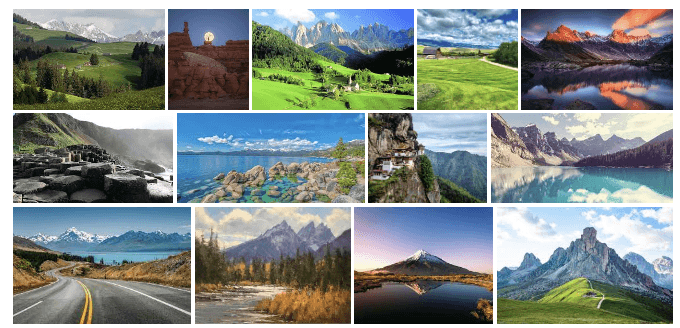
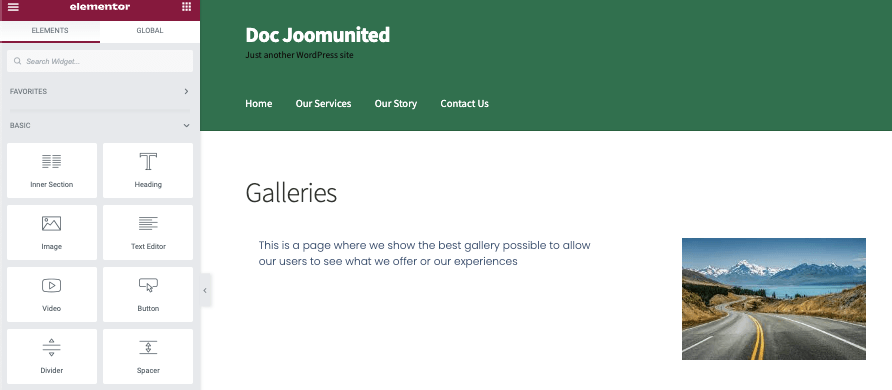
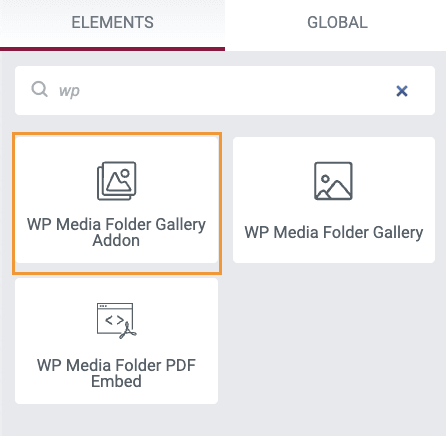
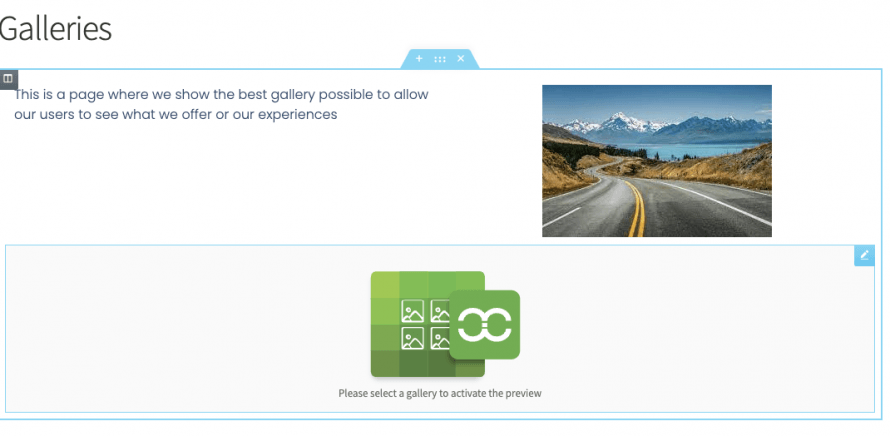
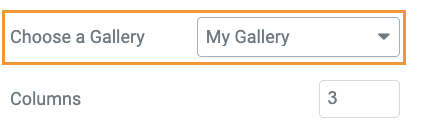
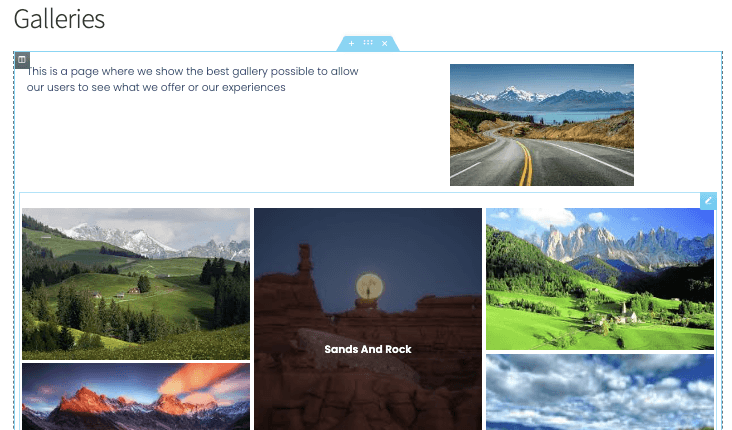
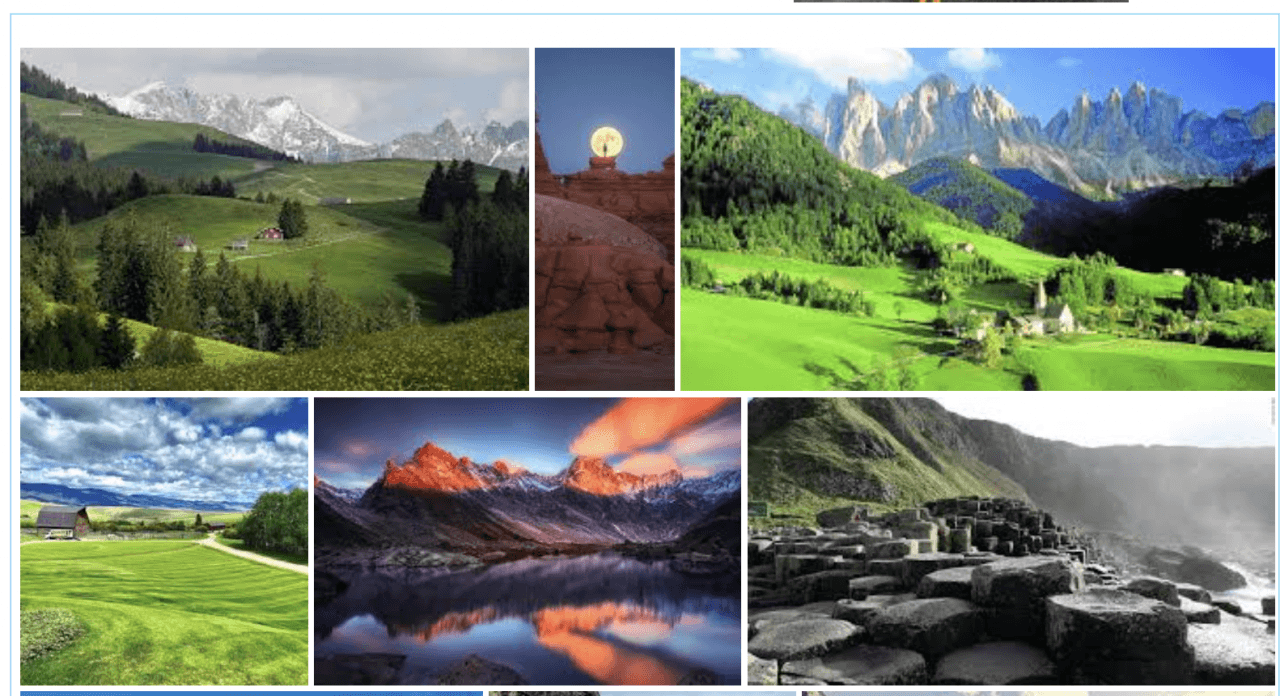
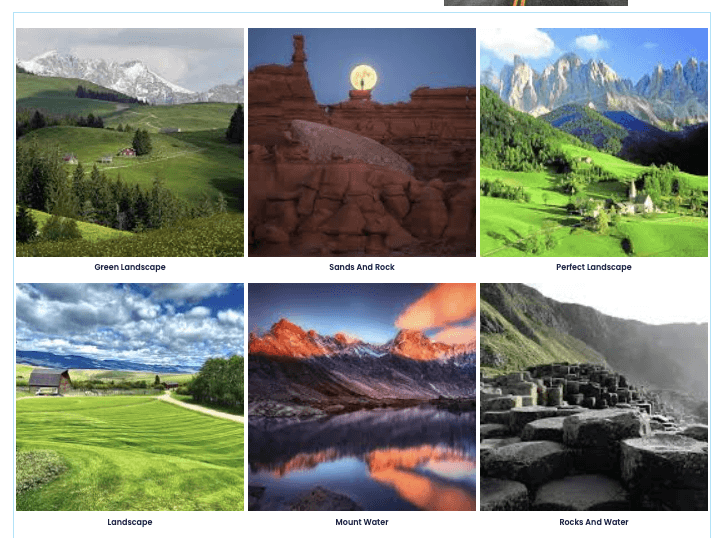
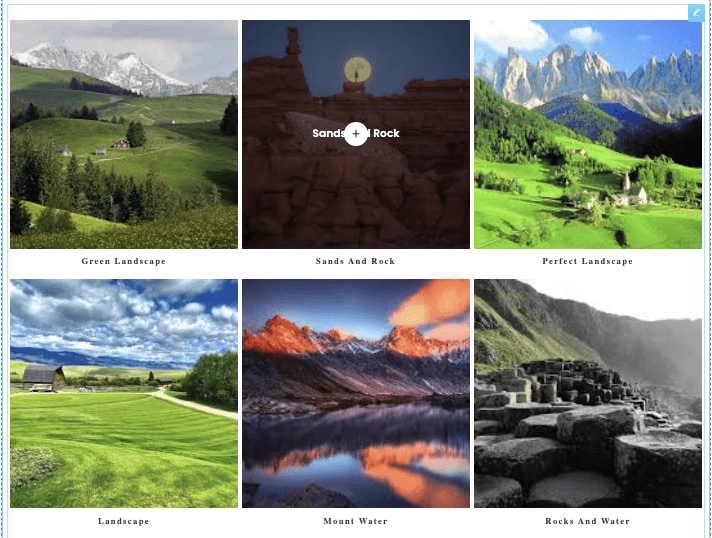
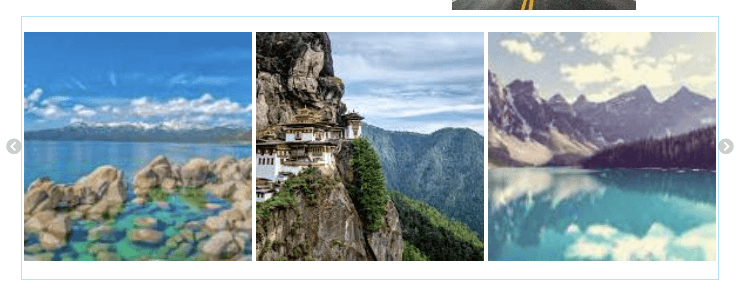
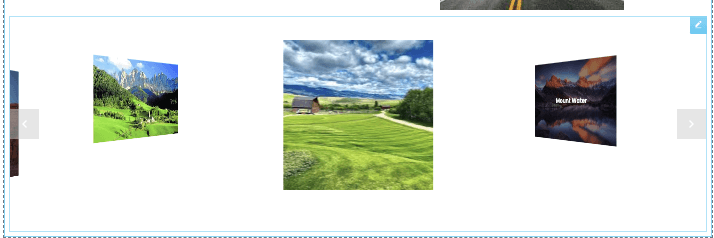
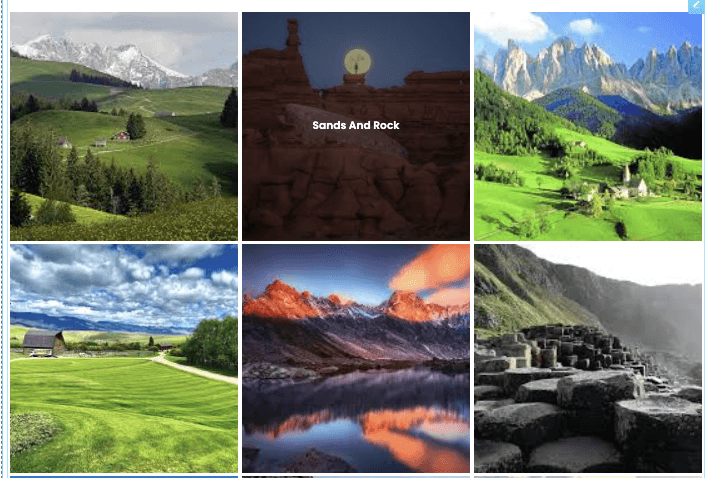
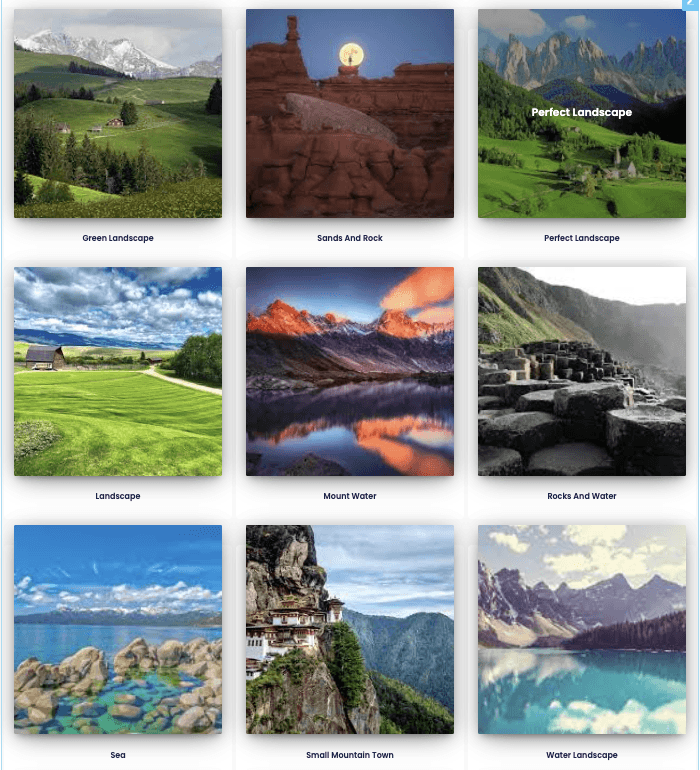
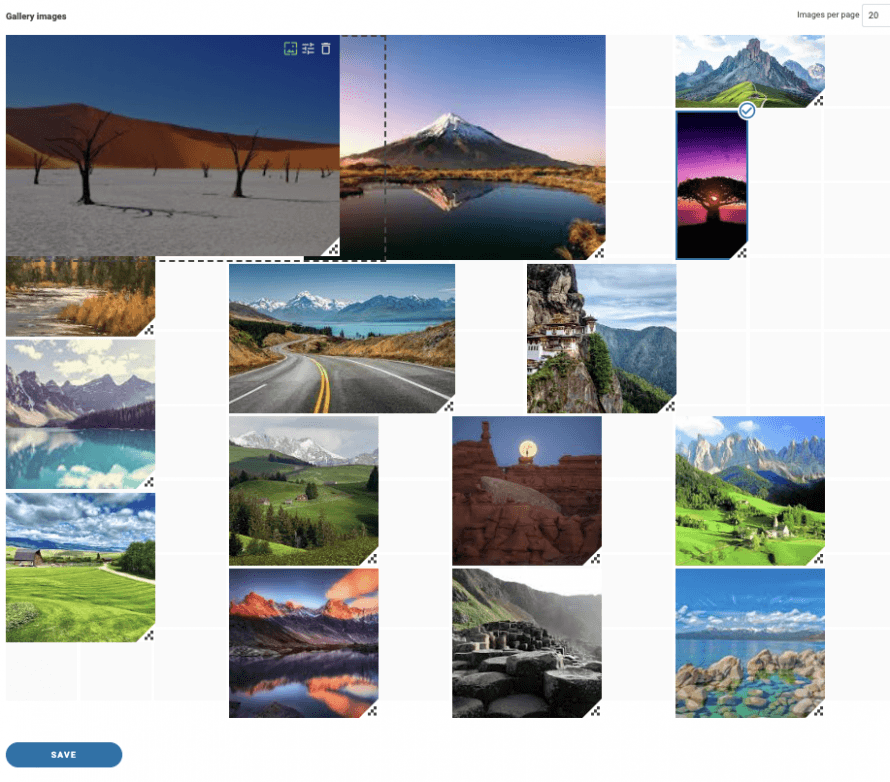
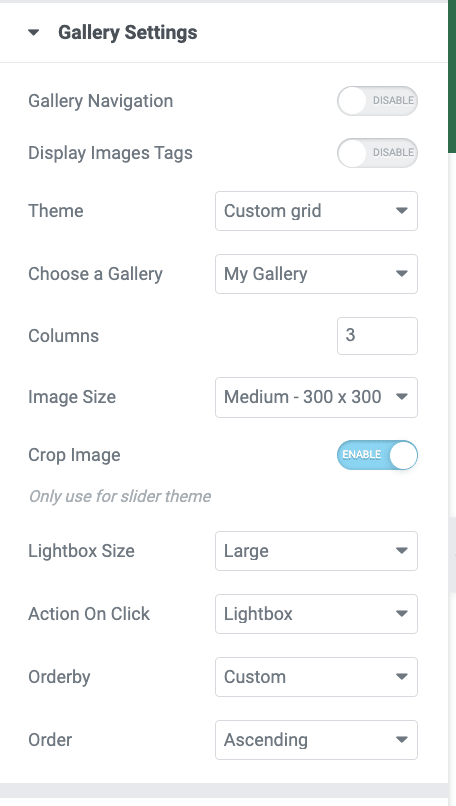
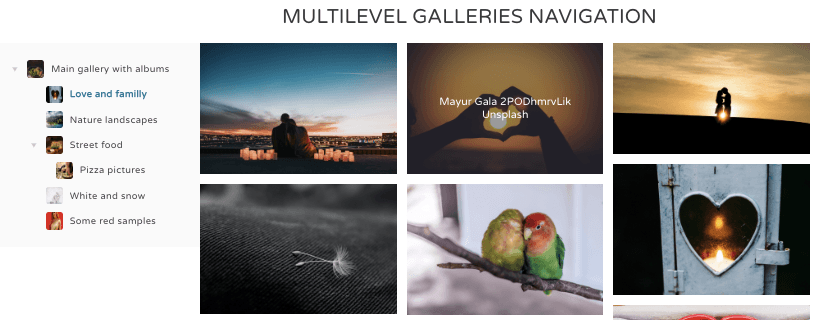
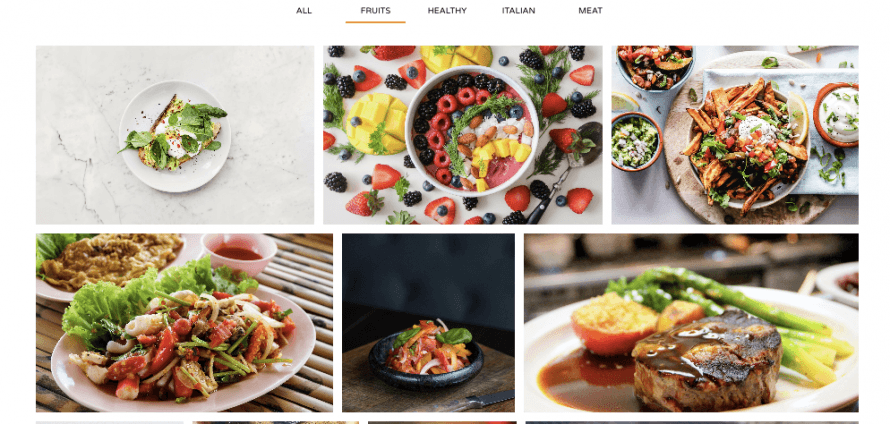
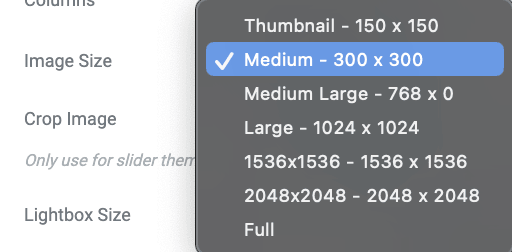
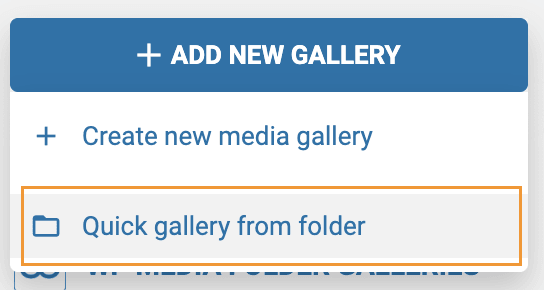
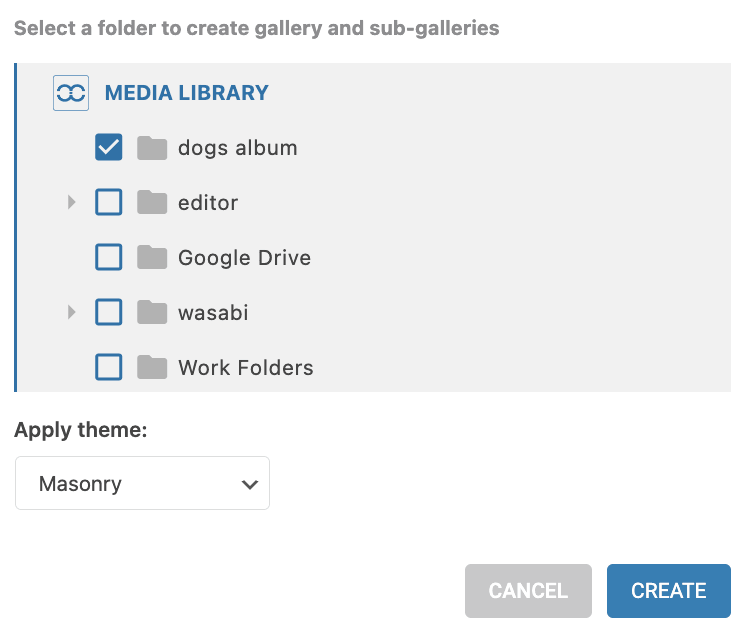
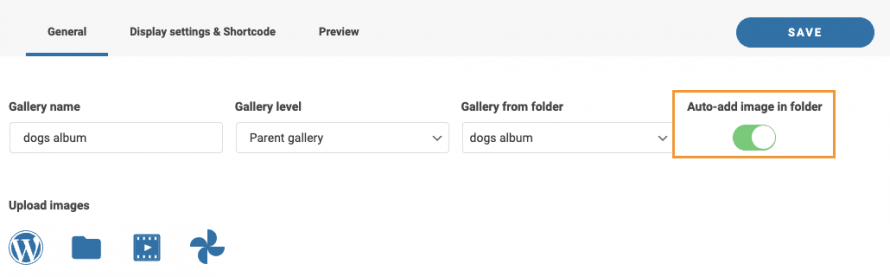



コメント