DIVI の最高のギャラリー マネージャーで見事なギャラリーを作成します。
ギャラリーの使用は、画像を追加するよりもプロフェッショナルに見えるため、通常、ウェブサイトにコンテンツを表示するための最良の方法の1つですが、ギャラリーの作成やスタイルの追加は、次のように非常に面倒な作業になる可能性もあります。ページに要素を追加し、それらをWebサイトに適合させるという事実。
DIVI は、完璧なツールを備えた既知のページビルダーであるため、通常、このような場合に使用しますが、画像を追加する場合は制限される可能性があり、ここでWP Media Folderが役に立ちます。
WP Media Folderとそのギャラリーマネージャーを使用すると、DIVI から直接ギャラリーを管理および追加できます。このチュートリアルでは、それがどれほど簡単かを見ていきます ;)
この投稿では、 DIVI 、 WP Media Folder 、 WP Media Folder Addon 、およびWP Media Folder GalleryAddonを使用します。
WordPress と Google フォト アルバムを接続して、素晴らしいギャラリーを作成します
この投稿のトピックの 1 つは、Google フォト アカウントから直接インポートした画像を使用してこれらのギャラリーを作成することです。これにより、携帯電話から Google フォトに画像を簡単にアップロードして、WordPress サイトで使用できます。
それでは、接続から始めましょう。
まず、これには Google Dev APP が必要です。https://console.developers.google.com/project にアクセスして、新しいプロジェクトを作成します。
プロジェクトに名前を追加します。必要なものを追加できます。
ここで、プロジェクトが作成されるまでしばらく待ちます。
このPhotos Library APIを初めて使用する場合は、アクティブ化する必要があります。
アクティブ化するには、左側のメニューのMarketPlaceに移動します。
次に、検索ボックスに「 Photos Library API」と入力して検索します。
それをクリックしてから、[有効化] をクリックします。
有効になっているので、左側のメニューの[APIとサービス]をクリックし、このパネルで[資格情報ます。
ここに来たので、トップパネルで[+クレデンシャルの作成]> [OAuthクライアントID ます。求められたら、OAuth同意画面に名前を追加します。
次に、次のように資格情報を設定します。
- 「Webアプリケーション」を選択し、好きな名前を付けてください.
- 承認された JavaScript オリジン: https://your-domain.com (ドメイン名に置き換え、末尾のスラッシュはなし).
- 承認されたリダイレクト URI: https://your-domain.com/wp-admin/options-general.php?page=option-folder&task=wpmf&function=wpmf_google_photo_authenticated
[OAuth同意画面]タブ>[アプリの編集]で承認済みドメインに入力する必要があることに注意してください。
[承認済みドメイン] セクションで、[ + ドメインの追加] をクリックしてドメインを追加します。
ドメイン検証セクションにも追加します。
そして完了! ID とシークレットを取得して、 WP Media Folderの構成に追加します:)
それでは、GoogleフォトアカウントをWordPressサイトに接続しましょう。これには、 [設定]>[ WP Media Folder [クラウド]>[Googleフォト]タブ。
Googleアカウントにログインするだけでよいので、最も簡単な自動モードを使用できます。このためには、[接続モード]で[自動 Googleフォトを接続。
ポップアップが表示されたら、[同意する] をクリックします。
最後のステップは、Google アカウントにログインし、権限を許可して、接続を完了することです。
それはすべて、本当に簡単で速いですよね? :)
Google フォトから WordPress Divi ギャラリーへ
タイトルが示すように、Google フォトから WordPress Divi ギャラリーへ、Google フォトが接続されたので、アカウントのアルバムからギャラリーの作成に進むことができます。
まずは管理人さんから新しいギャラリーを作っていきます。
[メディア]>[メディアフォルダギャラリー]に移動し。
ここでは、WordPress サイト、コンピューター、または (この場合は) Google フォトからの画像用にさまざまなギャラリーを作成できます。
[ + 新しいギャラリーを追加] をクリックします。
これにより、ギャラリーの名前を入力したり、テーマを選択したり、PArent ギャラリーまたはサブギャラリーとして追加するかどうかなどを選択できるポップアップが開きます。
すべてのオプションを選択しますが、ギャラリーの作成後にこれを編集できるので、私たちが変更できないようなものではありませんので、心配しないでください ;)
この画面には、ギャラリーに画像を追加する 3 つのオプションがあり、WordPress (メディア ライブラリ)、コンピューター、Google フォトから追加できます。
このチュートリアルでは、 Google フォトを選択しますが、必要なものを選択できます。
Google フォトを選択すると、以前にサイトに接続したアカウントのすべてのアルバムと画像が表示されます。
[アルバムのインポート] をクリックするか、複数の画像を選択して [選択のインポート] をクリックして、アルバム全体をインポートできます。
たとえば、ここでは 5 つの画像を選択し、これらの画像のみをインポートします。
必要な画像をクリックしてから、前述のようにImport Selection をクリックするだけです。
ギャラリーに画像を追加したので、マネージャーに画像が表示されます。この最初の画面では、画像を注文したり、ギャラリー カバーに画像を設定したり、画像自体を編集したりすることができます。
Display Settings と Shortcodeという別のタブがあることに気付くでしょう。
このセクションでは、使用するテーマ、列数、画像サイズ、クリック時のアクション、ライトボックスをアクションとして選択した場合のライトボックス サイズなど、ギャラリーからさらに設定を編集するオプションがあります。クリック。
使用したい場合に備えて、そのギャラリーのショートコードもあります;)
これらのオプションは Divi でも使用できるため、ギャラリーで何かを編集するたびにアクセスする必要はありません。
ギャラリーの作成が完了したら、[保存] をクリックして編集するページ/投稿に移動し、[ Divi Builderを使用する] をクリックします。これをフロントエンドまたはバックエンドで問題なく使用できます;)
通常どおり列を選択し、 WPMF Gallery Addonモジュールを
探します。
次のポップアップには、作成済みのギャラリーを追加するオプションと、ギャラリー マネージャーの [表示] タブに表示された他のすべてのオプションが表示されるため、ギャラリーを簡単に編集できます。
以前に作成したギャラリーを選択します。
ギャラリーが表示され、ライブ プレビューですべての表示設定を編集できるため、すべての変更が自動的に反映されます。
プレビューをクリックしたり、変更を加えるたびにページをリロードしたりせずに、状況を確認したい場合に最適なツールです。
これで、ギャラリーがフロントエンドでどのように表示されるかを気にすることなく、ページの作成を完了して公開することができます。
本当に素晴らしいツールですね。
クラウドから直接 Divi にギャラリーを作成
それで、あなたはそれがすべてだと思っていたかもしれませんが、答えはノーです! クラウドでホストされている画像を使用してギャラリーを作成することもできます。ストレージ スペースを節約し、Divi を使用してギャラリーを配置することもできます ;)
これにはGoogleドライブフォルダーを使用しますが、 WP Media Folderとアドオン(Dropbox、AWS、 OneDrive )で他のクラウド統合を利用できることに注意してください。
GoogleドライブをWordPressサイトに接続できるようにするには、こちらの詳細なガイドに従うことができます。プロセスはGoogleフォトのプロセスと似ているため、問題は発生しません。
Google ドライブ フォルダーを作成/同期した後、編集するページ/投稿に移動し、[ Divi Builderを使用] をクリックして列を追加し、モジュールでWPMF ギャラリーという名前を探します。
このモジュールを使用すると、Divi Builderで直接ギャラリーを作成できます。まず、[画像]セクションの[ギャラリー画像の追加]をクリックして画像を追加しましょ
う。
これにより、メディア ライブラリがポップアップとして読み込まれ、追加したい画像が含まれているフォルダーを探してクリックします。
このケースでは、Google ドライブ フォルダを使用します。
次に、右側のセクションで、追加するすべての画像をクリックして選択し、[選択] をクリックします。
これにより、Divi モジュール内のすべての画像が読み込まれ、テーマ、列、サイズ、クリック時のアクション、境界線、影、境界線半径、ぼかしを追加するオプションなど、ギャラリー エディションで使用できるすべてのオプションが表示されます。画像。
これの最良の部分は、行った各変更がプレビューに自動的に表示されるため、変更のたびにページをリロードしたり、テンプレートを保存したりする必要がないことです。
ご覧のとおり、これらのプラグインは完璧な組み合わせです ;)
最高の組み合わせで最もプロフェッショナルな WordPress ウェブサイトを手に入れましょう
あなたがブログを購読するとき、あなたがそれらを見逃さないように、サイトに新しい更新があるときに私たちはあなたに電子メールを送ります。







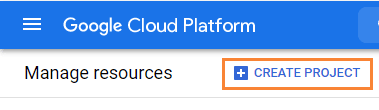
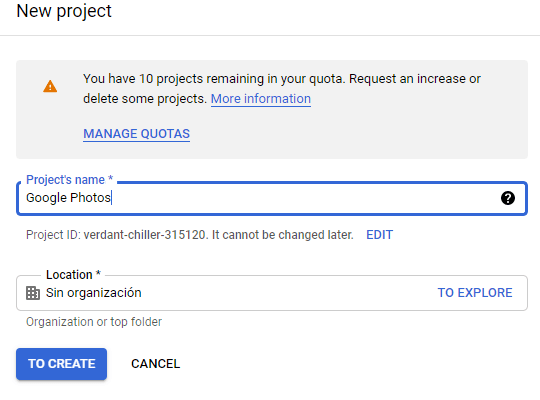
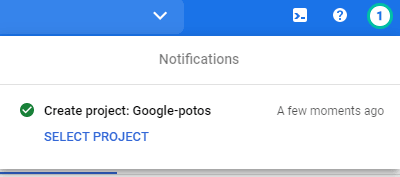
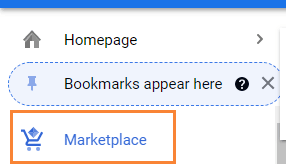
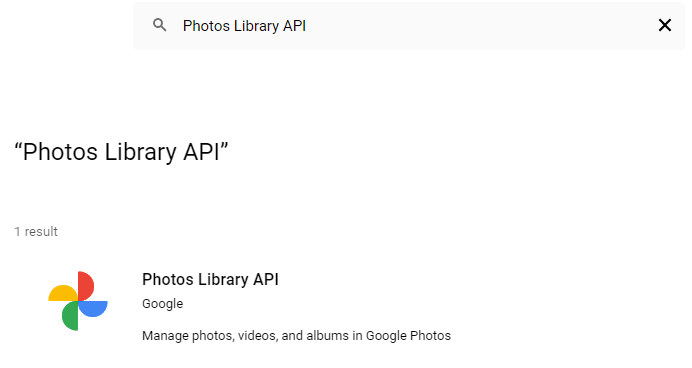
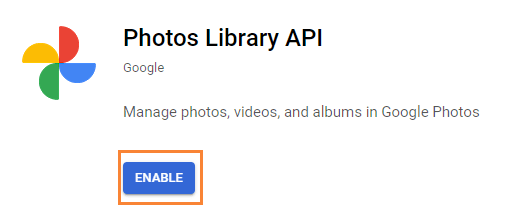
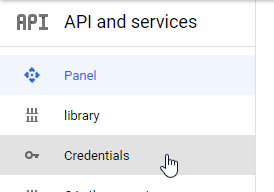
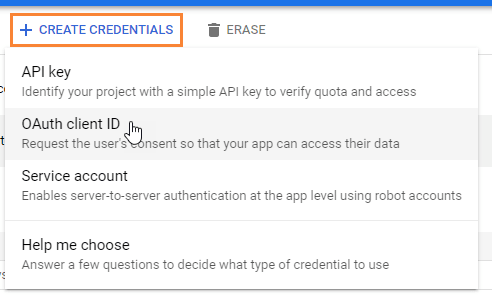
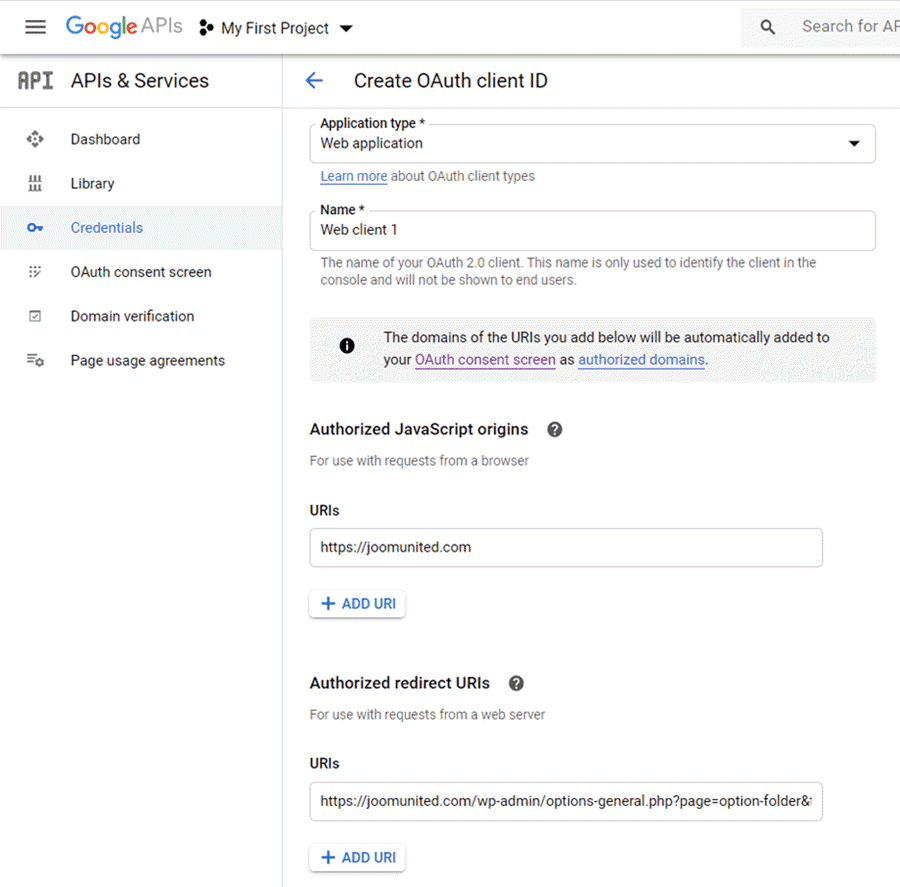
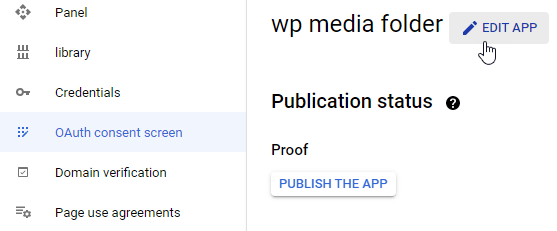
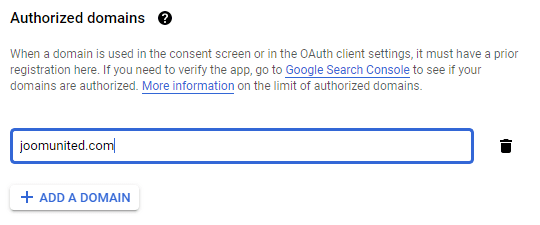
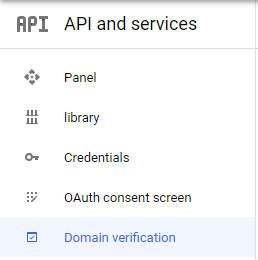
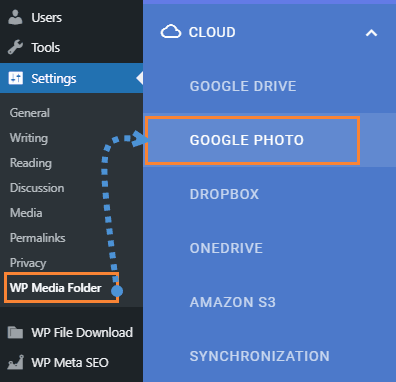
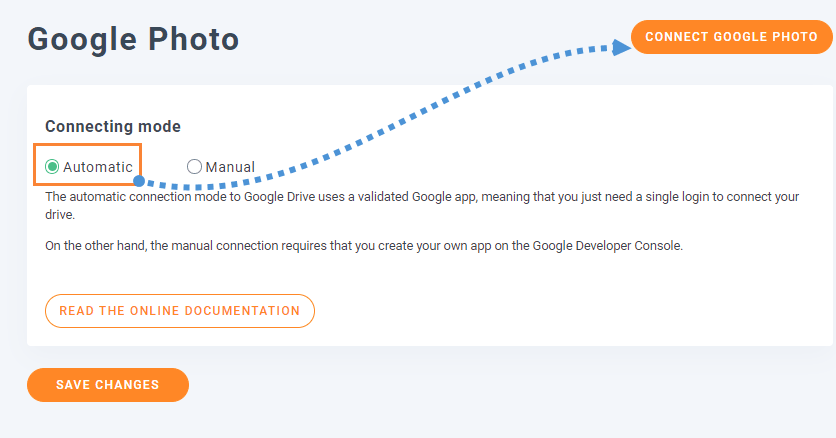
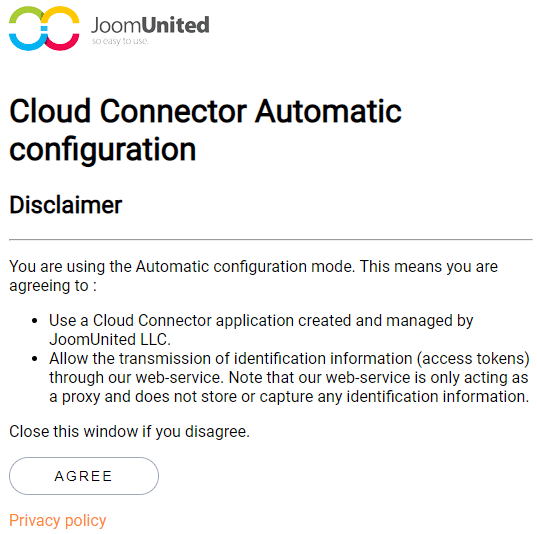
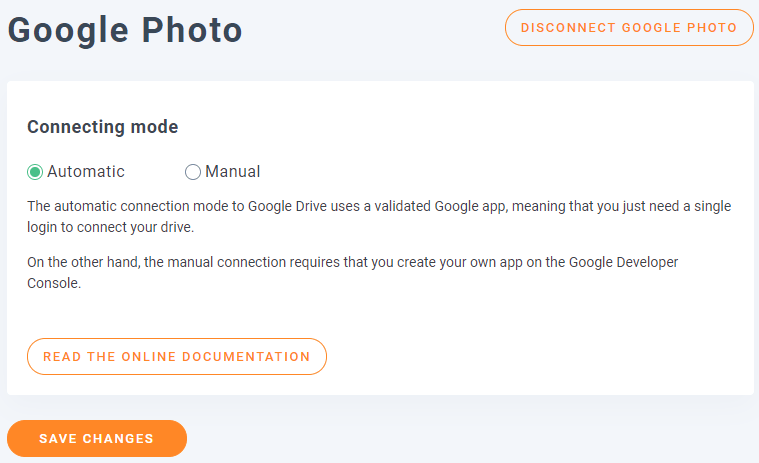
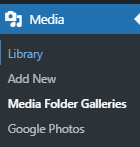
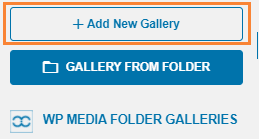
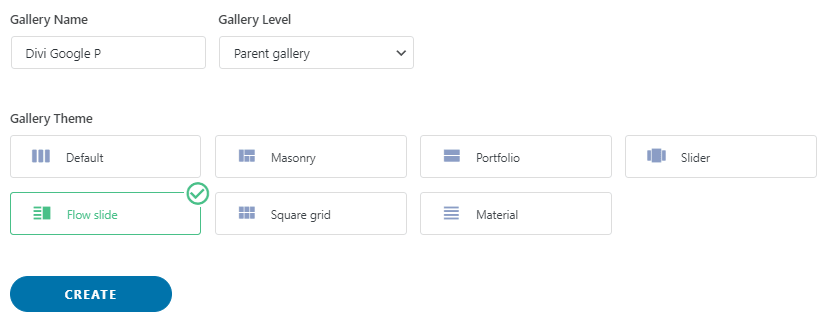
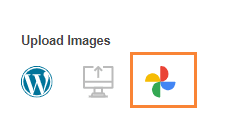
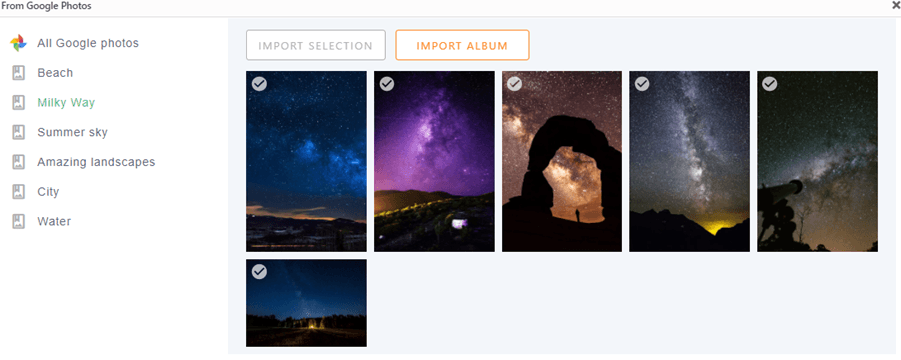
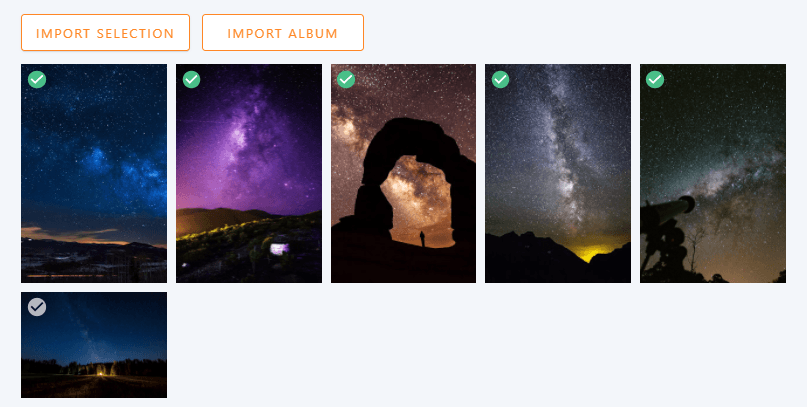
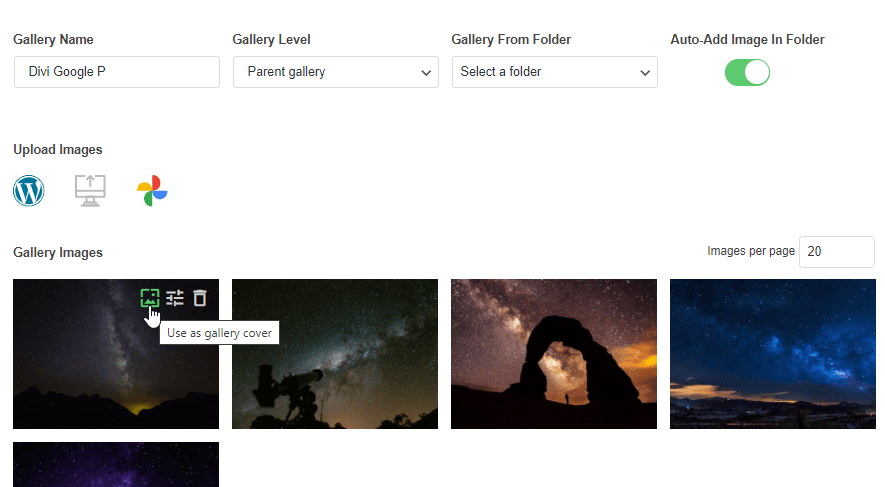
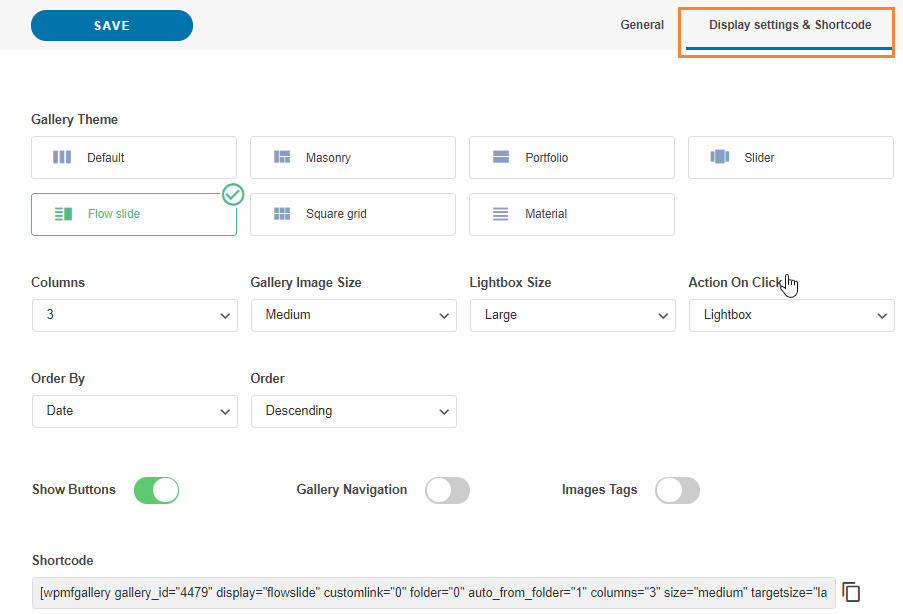
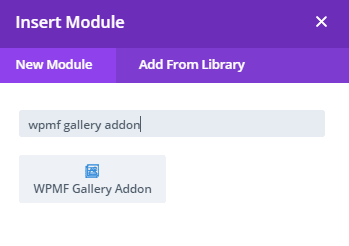
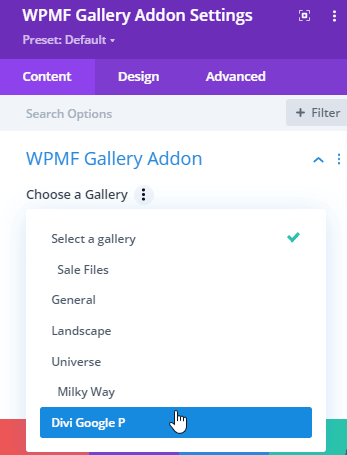
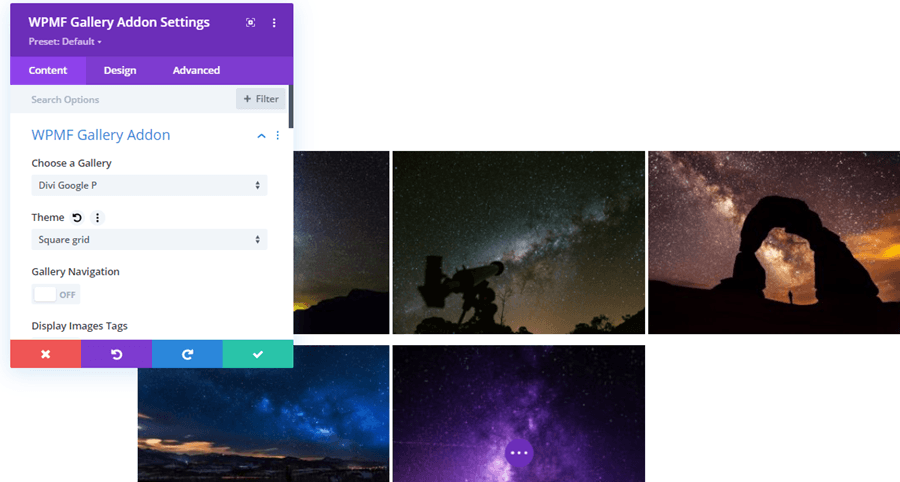
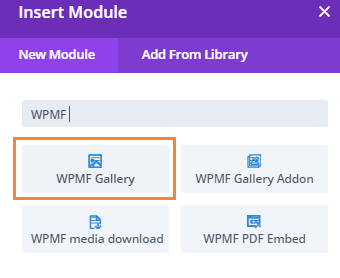
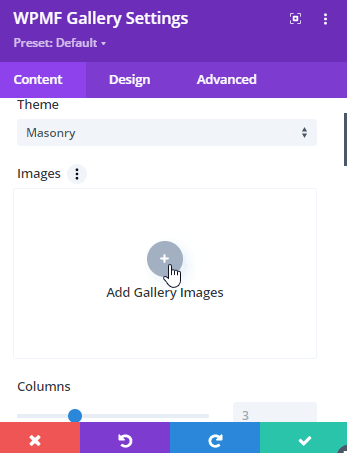
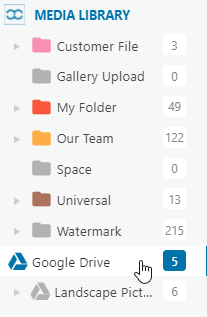
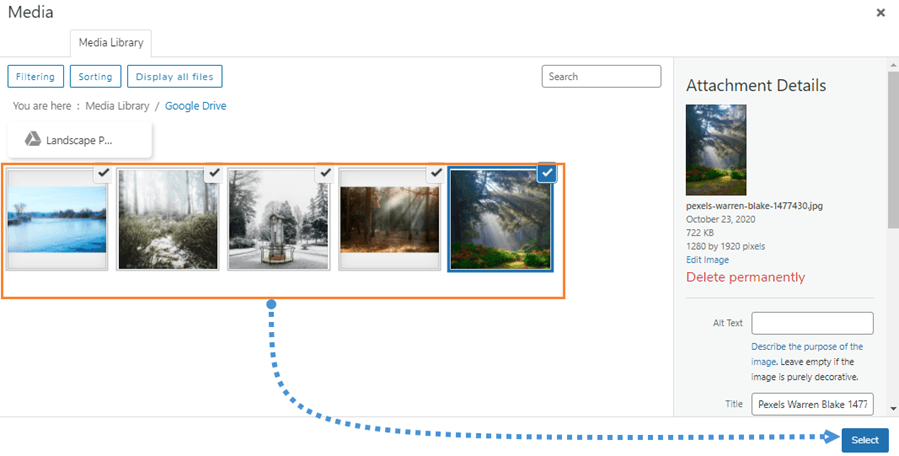
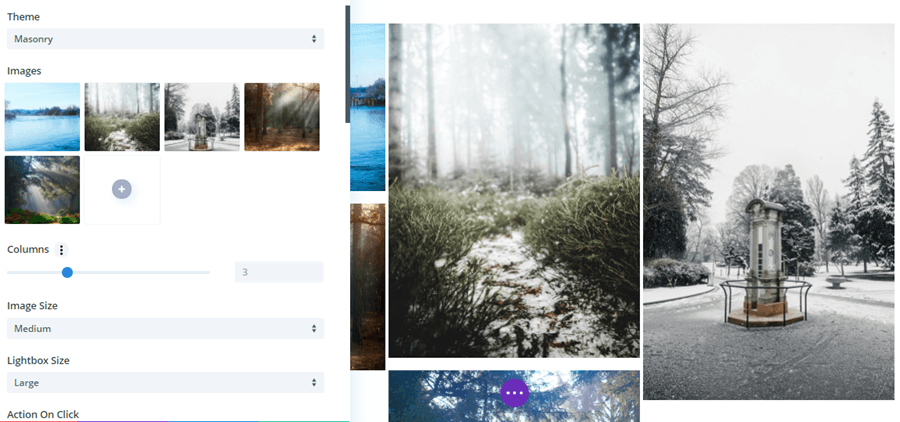

コメント