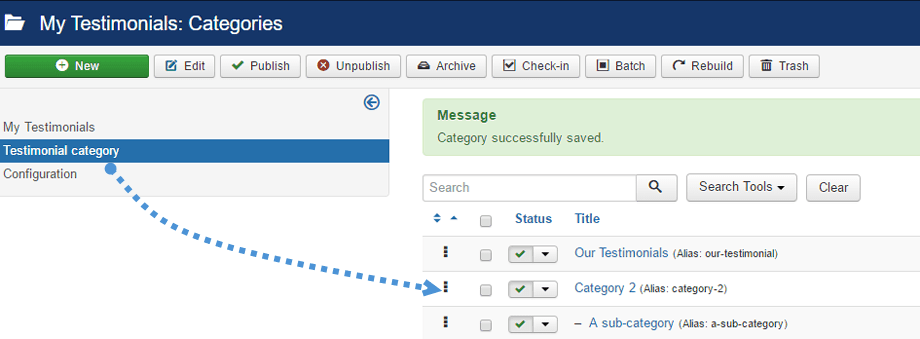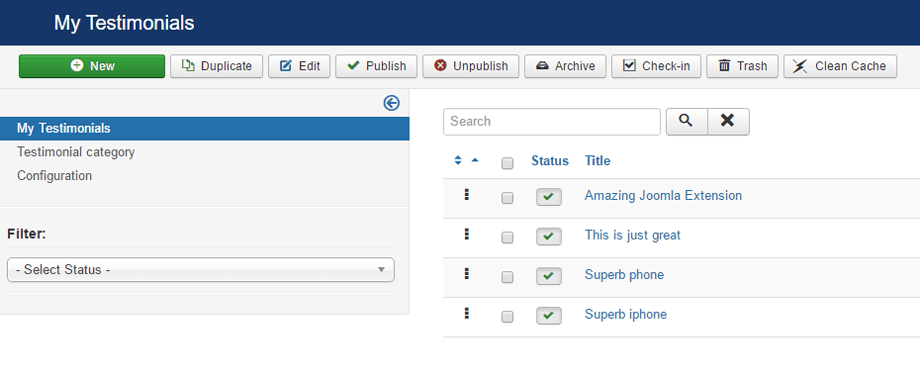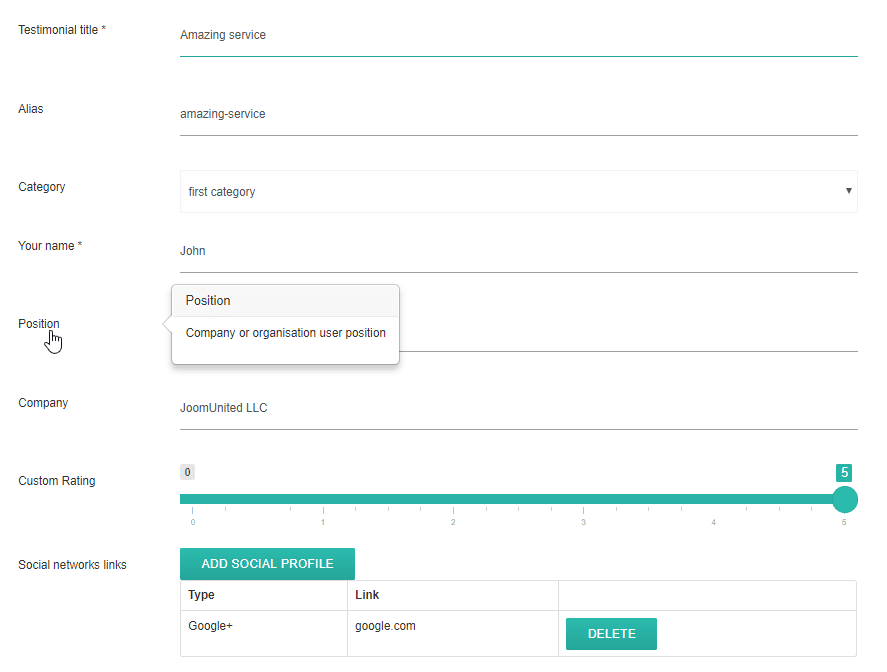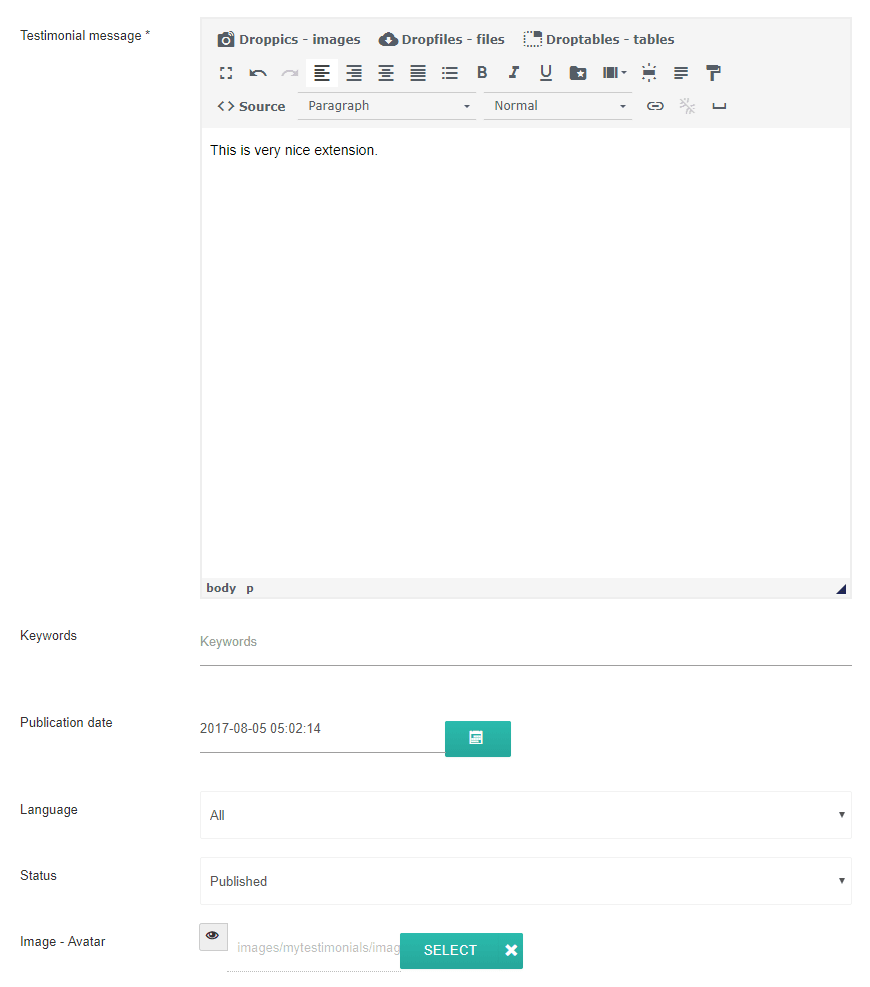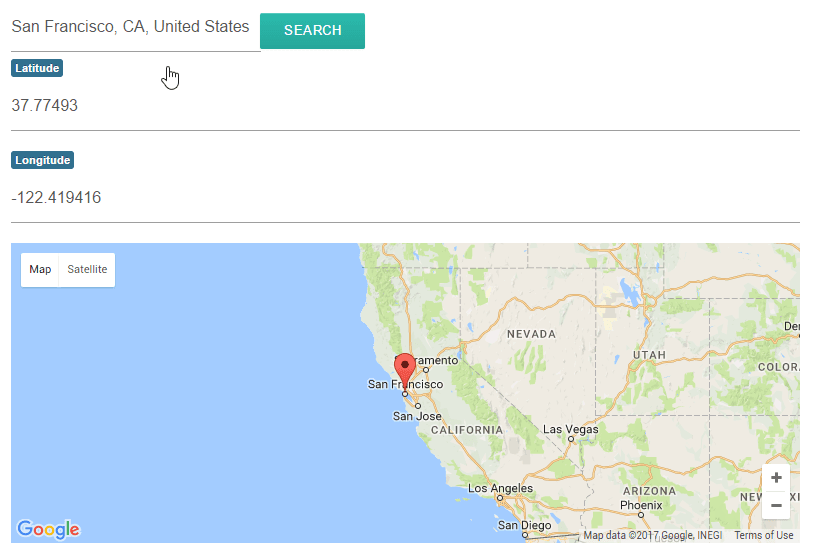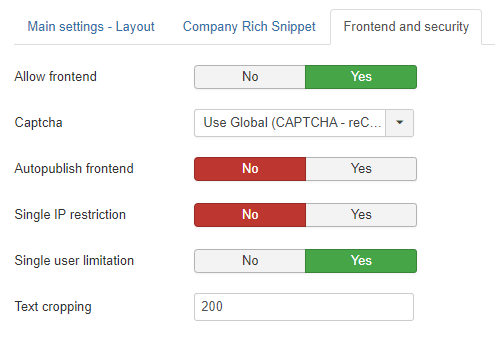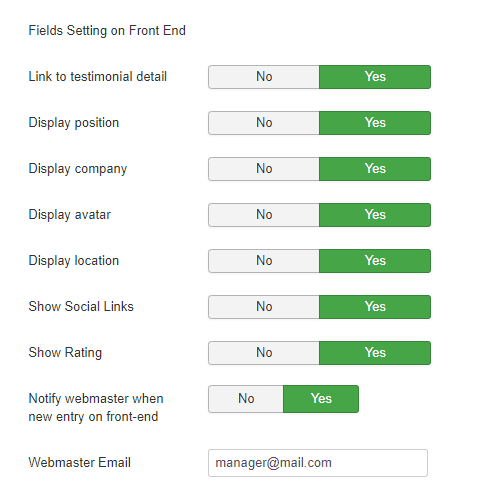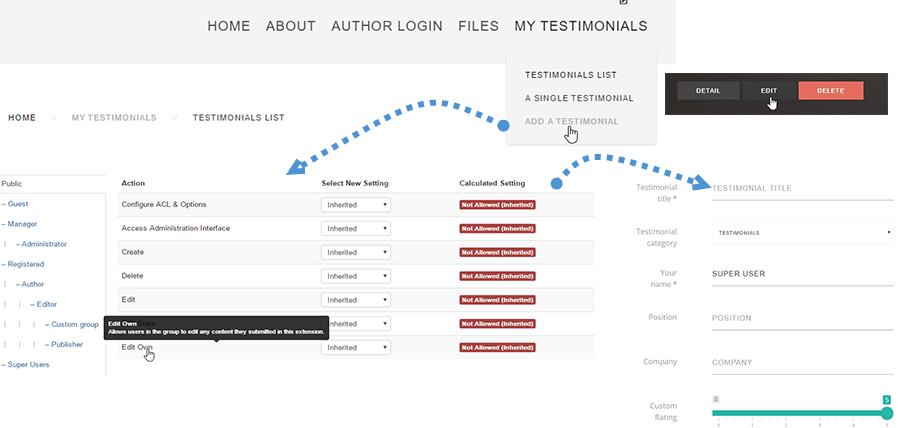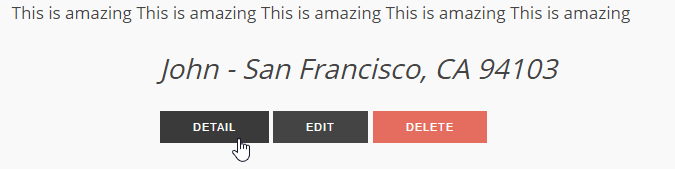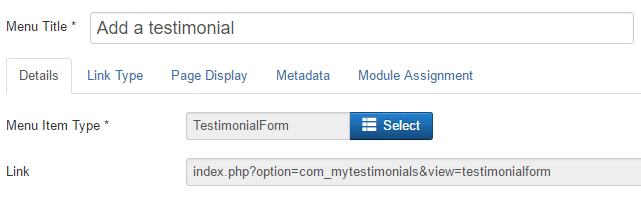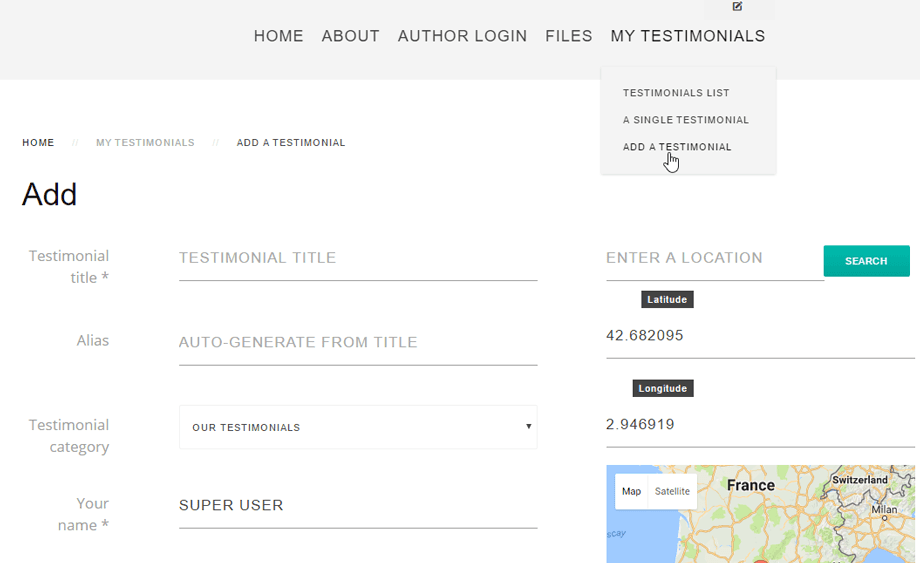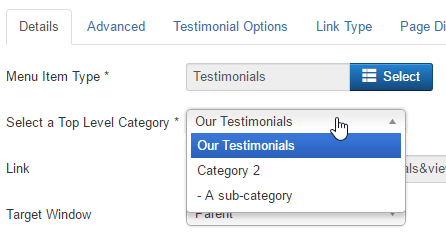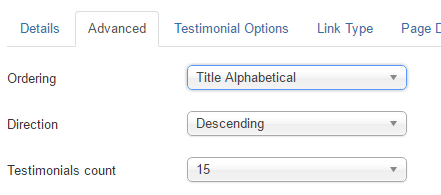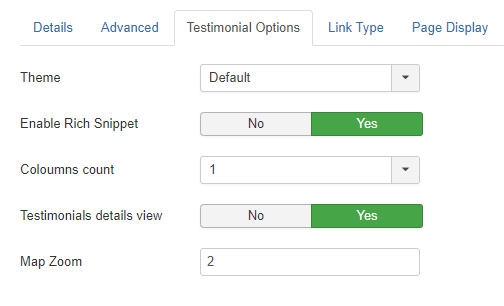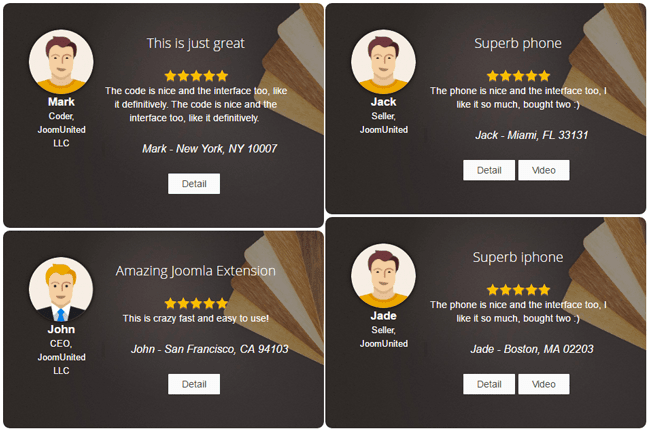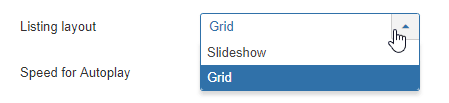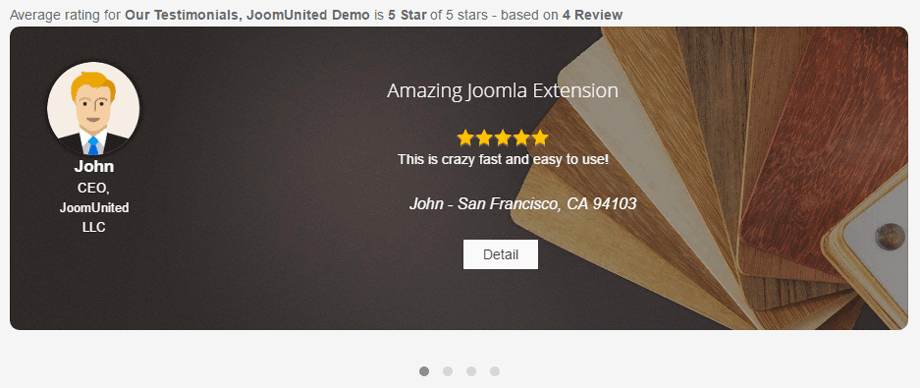私の証言:一般的な使用
1.推薦状を作成する
My Testimonialsを使用すると、Joomlaバックエンドおよびフロントエンド(次の章)からお客様の声を作成できます。 バックエンドから、デフォルトのカテゴリを使用することも、新しいカテゴリを作成することもできます。 ネストされたカテゴリが許可されます。
お客様の声のカテゴリ管理にアクセスするには、メニューの[コンポーネント]>[お客様の声]>[お客様の声のカテゴリ
次に、お客様の声を追加するには、メニューの[コンポーネント]>[お客様の声
次に、[新規]をクリックして、新しい紹介文の編集を開始します。 編集可能な最初の要素は次のとおりです。
- タイトルとエイリアス:推薦状のタイトルとページのタイトルとして使用されます
- 推薦状のカテゴリー
- レビュアーのたてがみ
- 会社
- 評価:1から5まで、拡張機能でリッチスニペット評価として使用(星を表示し、検索エンジンでレビュー)
- ソーシャルネットワークリンク
それからあなたは見つけるでしょう:
- 紹介文、レビューテキスト
- キーワード(ネイティブJoomla tegシステム)
- 掲載日
- 言語
- 掲載状況
- 人のアバター(カスタム画像にすることも、Gravatar統合を使用することもできます)
右側には、証言の地理位置情報が表示されます。 場所を追加するには:
- 場所を入力して、Googleマップの提案を使用してください
- クリックして地図にピンを追加します
- 住所を入力してください
2.フロントエンドから紹介文を取得して編集します
フロントエンドでユーザーからの声を得ることができます。 設定から、この機能をアクティブにすることができます。
設定には、いくつかの追加の制限設定が付属しています。
- フロントエンドを許可する:フロントエンドの送信を許可するには、[はい]に設定します(それ以外の場合はスーパー管理者のみに制限されます)
- キャプチャ:登録、パスワード、ユーザー名のリマインダーフォームで使用されるキャプチャプラグインを選択します。 プラグインマネージャーでキャプチャプラグインに必要な情報を入力する必要がある場合があります。[グローバル構成を使用]が選択されている場合は、グローバル構成でキャプチャプラグインが選択されていることを確認してください。
Google reCaptchaの設定方法がわからない場合は、 https ://docs.joomla.org/J3.x:Google_ReCaptchaにアクセスしてください。
- フロントエンドの自動公開:ユーザーの投稿をすぐに公開します。そうでない場合、投稿は未公開として設定されます
- 単一のIP制限:ユーザーIPごとに1つの送信を制限します
- シングルユーザー制限:ユーザー送信をJoomlaアカウントごとに1つに制限します
- テキストのトリミング:紹介文の送信時にテキストの長さを制限する
- お客様の声の詳細へのリンク:お客様の声の詳細ページへのリンクを追加します
- 表示位置:フロントエンドフォーム送信時の表示位置
- 表示会社:フロントエンドフォーム送信時の表示会社
- アバターの表示:フロントエンドフォームの送信時にアバターを表示します
- 表示場所:フロントエンドフォーム送信時の表示場所
- ソーシャルリンクを表示
- 評価を表示
- フロントエンドで新しいエントリが送信されたときにウェブマスターに通知する:フロントエンドから新しいエントリが送信されると、ウェブマスターにメールで通知されます
- ウェブマスターのメールアドレス:通知を受け取るウェブマスターのメールアドレスを追加します
これらの設定を完了するには、ユーザーグループの権限を設定できます
グループ権限を使用すると、ユーザーグループごとに、次のことを許可されるユーザーを制限できます。
- 紹介状を作成
- すべての紹介文を編集
- 自分の紹介文を編集
- 紹介文を削除
許可に応じて、いくつかのボタンがフロントエンドに表示されます。
次に、新しいメニュー要素を作成します。メニュー>メニュー>追加>メニュータイプ:お客様の声フォーム
これで完了です。フロントエンドの推薦状提出フォームを取得する必要があります
3.紹介文メニューの表示
お客様の声は、メニュー、モジュールを使用して表示でき、独自のデザインを設定できます。
メニューから、単一の紹介文、紹介文リスト、またはジオロケーションベースの紹介文を表示できます。 新しいメニュー要素を作成します:メニュー>メニュー>追加>メニュータイプ:お客様の声リスト
フロントエンドに表示する紹介カテゴリを設定できます。
お客様の声の順序と数は、 [詳細設定]タブで設定できます
最後に、 [紹介文のオプション]タブで、リッチスニペットの出力(Google検索結果に評価を表示するため)、列数をアクティブにし、紹介文の詳細ビューを表示/非表示にすることができます。
フロントエンドのレンダリングは、選択した列の数を尊重して、証言のmasonry壁になります。
4.私の紹介文モジュール
紹介文モジュールを使用すると、Joomlaモジュールの表示の柔軟性を使用して、紹介文リストのmasonry壁(メニューなど)をスライドショーとして表示できます。 MyTestimonial
という名前のメニューを開きます
まず、推薦状のカテゴリとリストのタイプを選択します。
- グリッド:列選択数のあるMasonryレイアウト
- スライドショー:紹介スライドショーを表示します
その他のモジュール設定は次のとおりです。
- テーマ:テーマを選択してください
- 列数:証言リストレイアウトの列数
- お客様の声の詳細ビュー:お客様の声の詳細ビューを表示/非表示にします。
- リッチスニペットを有効にする:リッチスニペット出力をアクティブにします(Google検索結果に評価を表示するため)
- 評価とカウントの上書き:カテゴリのすべての紹介文からではなく、現在の紹介文の選択(過去10件の紹介文など)から評価スコアを生成します。
- レビューのソース:レビューのソースを選択できます:My Testimonials、Googleレビュー、またはYelpレビュー
- 自動再生の速度
- カテゴリフィルター:モジュールにajaxカテゴリフィルターを表示する
- お客様の声の数:ロードするお客様の声の数
- 注文:お客様の声と注文
- 方向:ソート順。 降順は最高から最低です。 昇順は最低から最高です。
- テキストの切り抜き:テキストの切り抜き