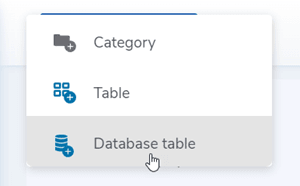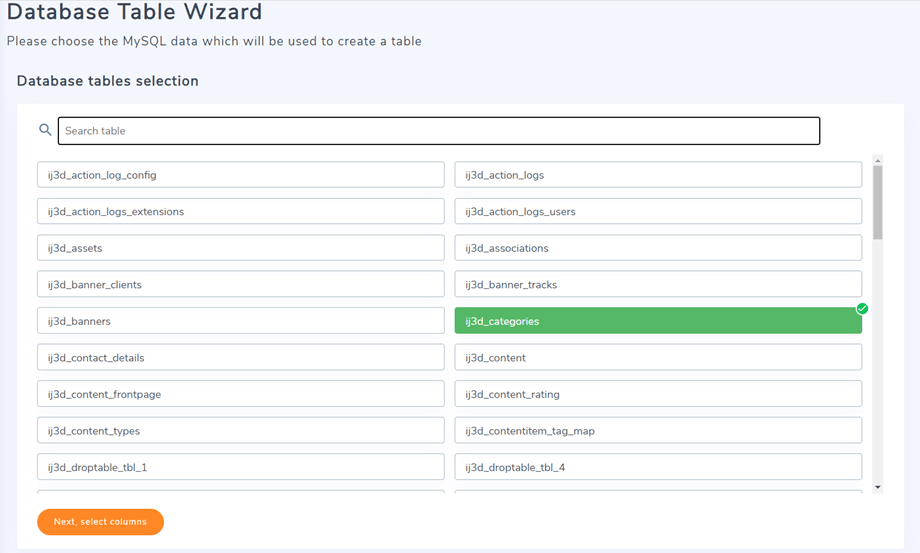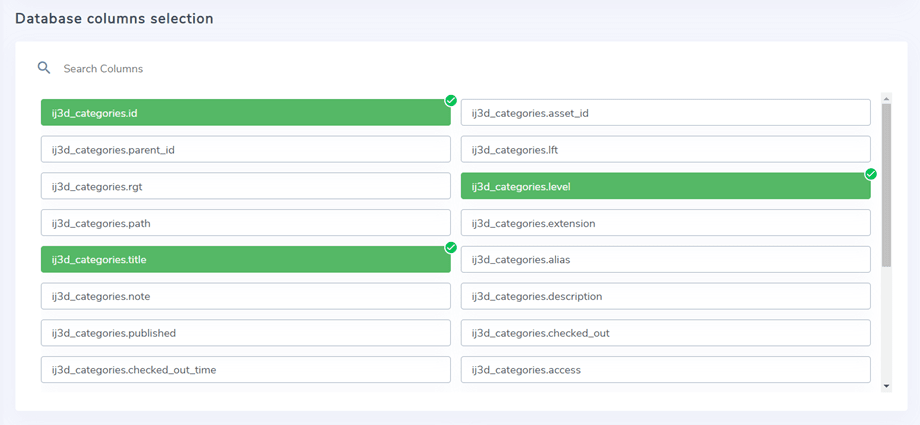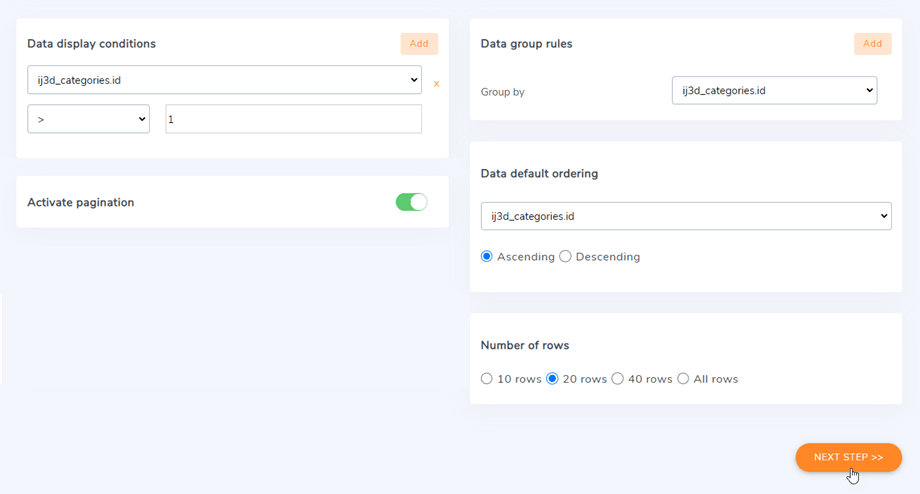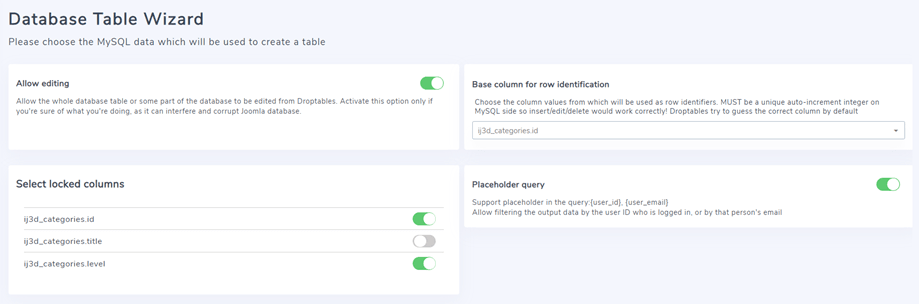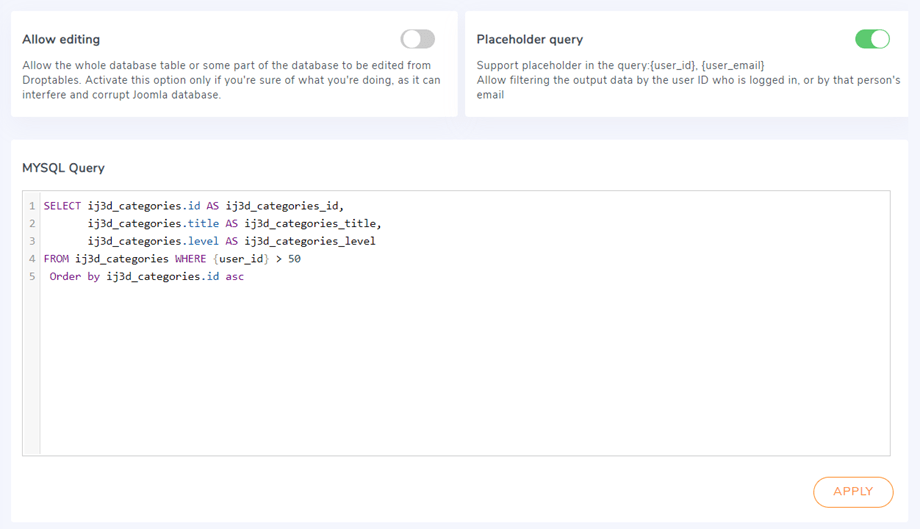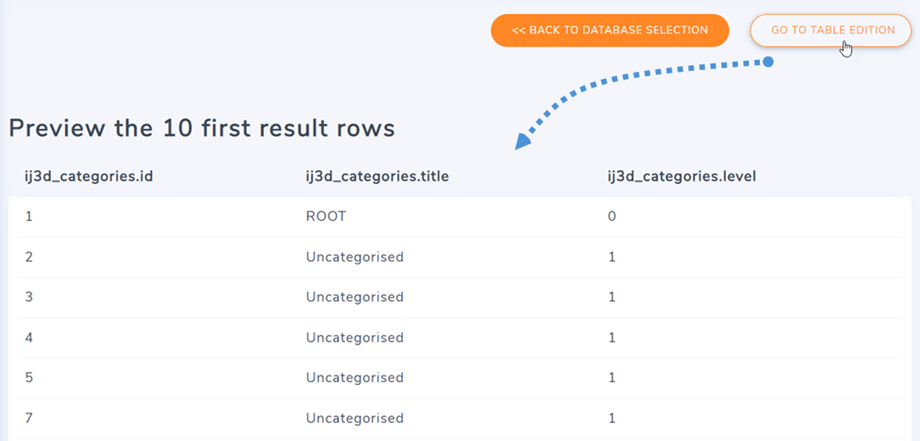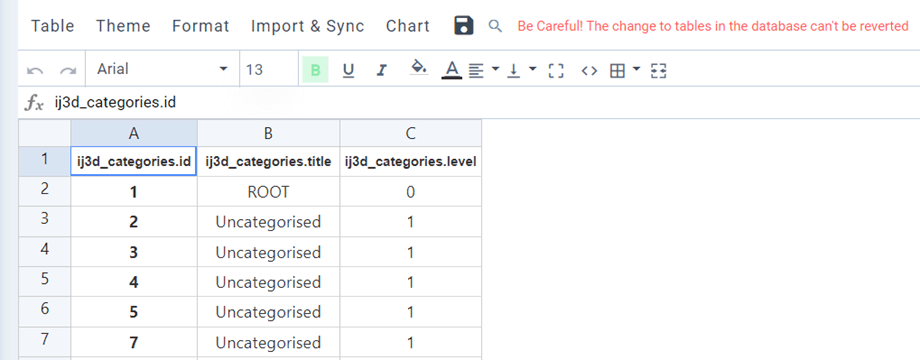Droptablesテーブル:データベースのテーブル
Droptablesを使用すると、データベーステーブルを作成できます。 まず、右側のパネルで、テーブルを保存するカテゴリを選択する必要があります。 次に、[新規作成]> [データベーステーブル]ボタンをクリックして、データベーステーブルを作成できます。
次に、データベース内のすべてのテーブルが以下に一覧表示されます。 次に、データベースからテーブルと列を選択できるようになります。 コントロールを押すと、いくつかのテーブルと列を選択できます。
次に、選択したテーブルの列を選択して、新しいデータベーステーブルに表示できます。
列の選択時に、パブリック側に表示されるときに、テーブル内のデータのカスタムオプションを定義できます。
次に、テーブルに適用するいくつかのオプションとフィルターを取得しました。
- ページネーションのデフォルトレベル(大量のデータで使用されます)
- ページネーションの行数
- データにフィルターを適用します。 列は、定義された値と等しい場合と異なる場合があります...
- 列のいくつかの値をグループ化する可能性
、[次のステップ>> ]ボタンをクリックします。 この手順では、[編集を許可する]オプションを有効にして、データベーステーブルのセルを編集できるようにします。
このステップには、2つの主なオプションがあり編集を許可するとプレースホルダークエリです。 一度に1つのオプションを使用できます。 両方のオプションが有効になっている場合、 [編集を許可]は自動的にオフになります。
編集を許可する
この機能により、データベーステーブル全体またはデータベースの一部をDroptablesから編集できるようになります。 このオプションを有効にした後、トグルボタンをクリックしてロックされた列を選択できます。
プレースホルダークエリ
この機能により、ログインしているユーザーIDまたはそのユーザーの電子メールで出力データをフィルタリングできます。 Droptablesは現在、クエリでタグ{user_id}、{user_email}をサポートしています。 通常、クエリが付属しています。 たとえば、 「WHERE $ user_id> 50」します。これは、50を超えるIDを持つユーザーのみがこのファイルにアクセスできることを意味します。
最後に、他のテーブルと同じようにテーブルをプレビューして生成できます。
テーブルが生成されても、 > [データソースます。たとえば、テーブルに列を追加したり、列のタイトルを編集したりできます。