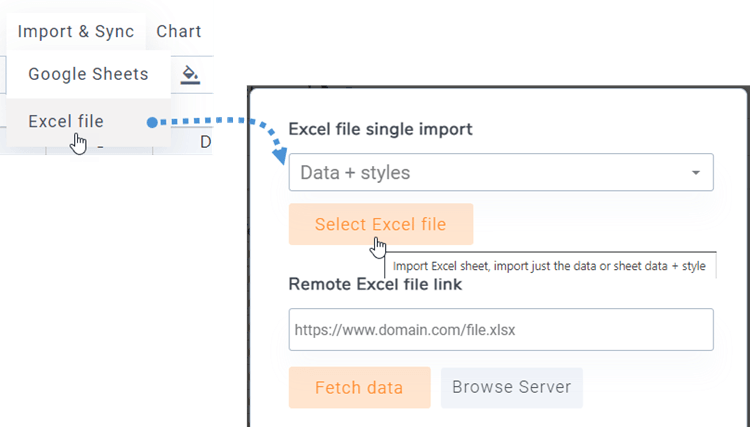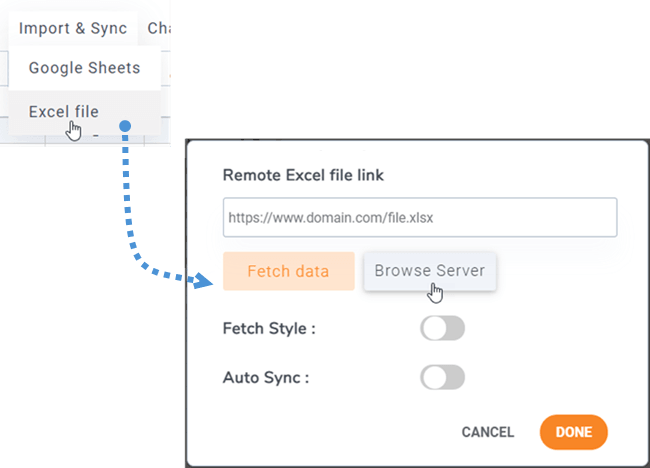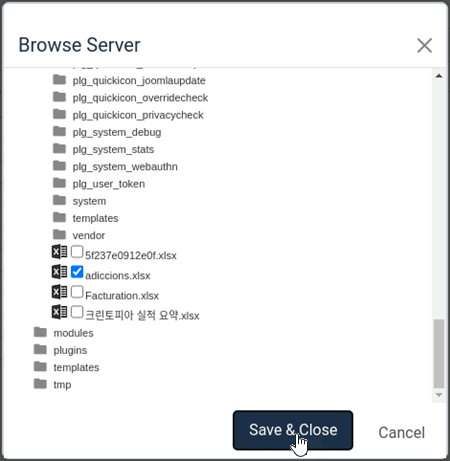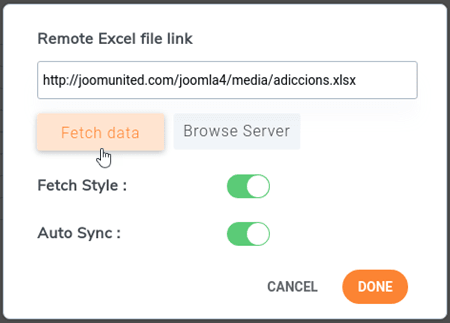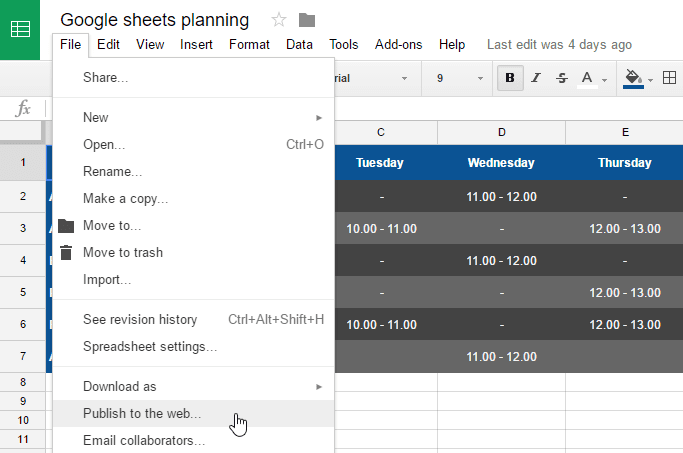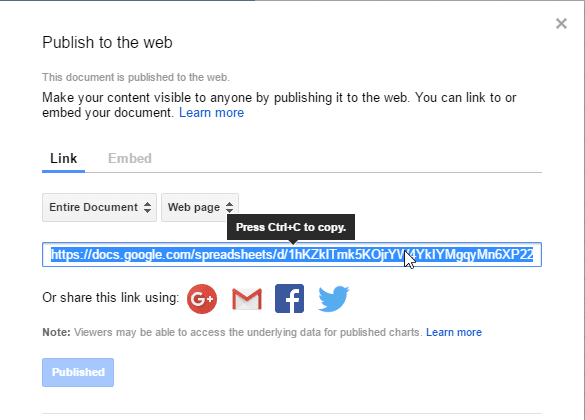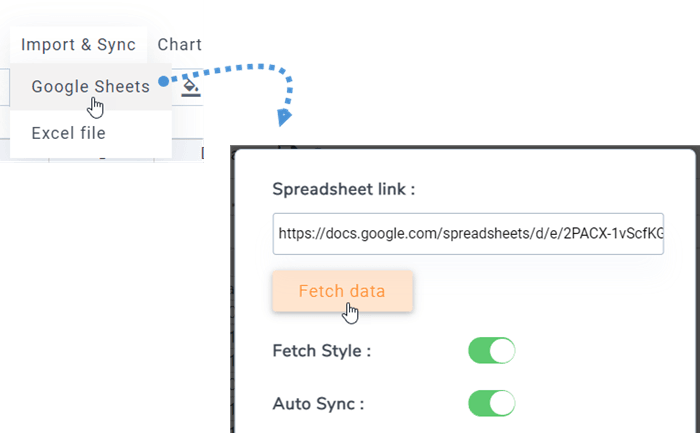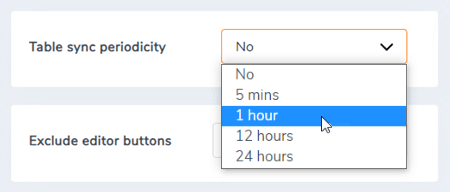Droptables:ExcelとGoogleスプレッドシートの同期
1. Excelファイルのインポート
どのテーブルでも、PC から Excel ファイルをインポートできます。 メニューの [インポートと同期] > [Excel ファイル]ボタンに移動し、 [Excel ファイルの選択]をクリックしてPC から Excel ファイルを選択します。
ファイルをインポートする前に、 [データのみ]または[データ + スタイル]。
2. テーブルを Excel ファイル データと同期する
作成したテーブルとサーバー上にある Excel ファイル (どこにでも) の間で同期を実行することができます。 新しいテーブルを作成した後、または既存のテーブルに移動した後。 [メニュー] [インポートと同期] > [Excel ファイル]に移動すると、ポップアップ ウィンドウが表示されます。
[サーバーの参照]をクリックすると、サーバー上の任意の場所にある Excel を選択できます。Excel は、メディア マネージャー (/images フォルダー) を通じてアップロードされたファイルです。
Excel ファイルをテーブルにリンクしたら、[データの取得] ボタンExcel ファイルからデータをインポートできます。
3. Googleスプレッドシートとの同期
Droptables、Google スプレッドシートの同期機能を提供します。 Google スプレッドシートを同期するには、 ウェブに公開 まず、Google ドライブからシートを開き、[ファイル] メニューを使用して Web ページとして公開します。
[Web に公開] ポップアップで、 [公開]ボタンをクリックし、実行するかどうかを確認します。 次に、Google スプレッドシートのファイル リンクにアクセスできるので、このリンクをコピーします。
その後、プラグインに戻り、メニューの [インポートと同期]、 [Google スプレッドシート] ボタンをクリックします。 次に、URL をスプレッドシートのリンク フィールドに貼り付け、 [データの取得]ボタンをクリックします。
4. Excel と Google スプレッドシートの自動同期
ファイル リンクの上で、自動データ同期を有効にすることもできます。 Droptables 定期的にデータを自動的に取得します。
同期遅延は Droptables 設定で設定できます。