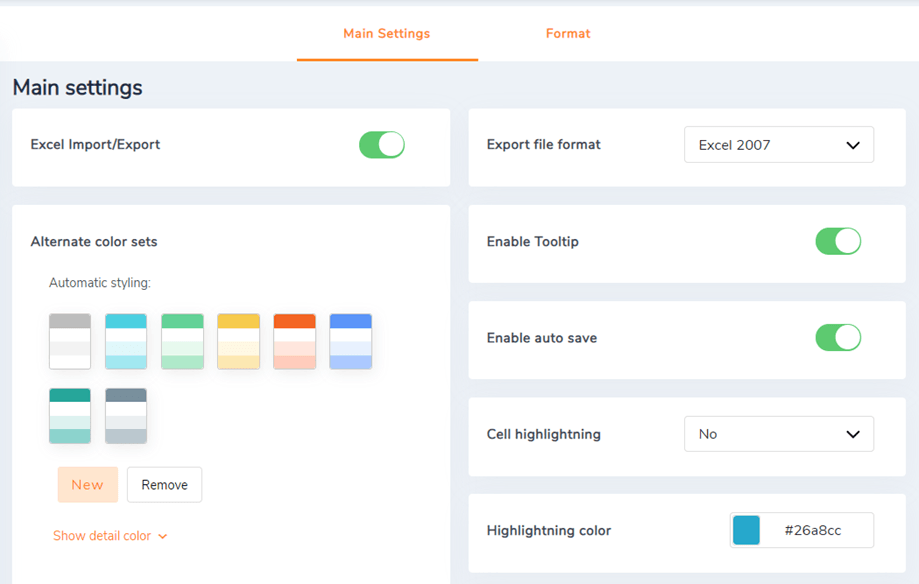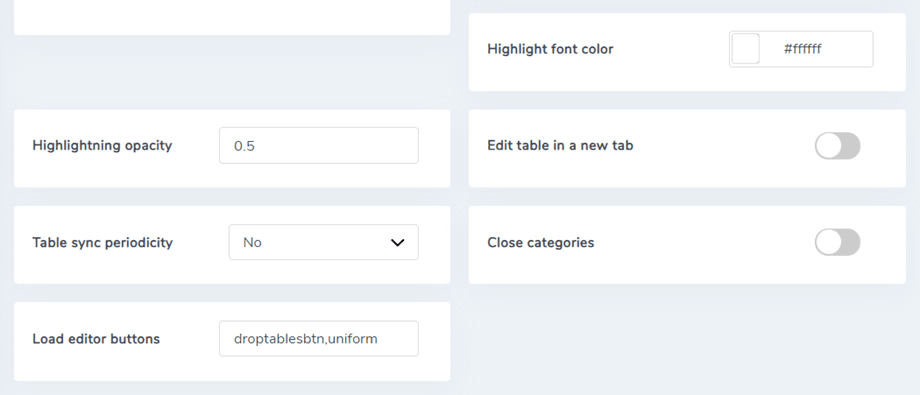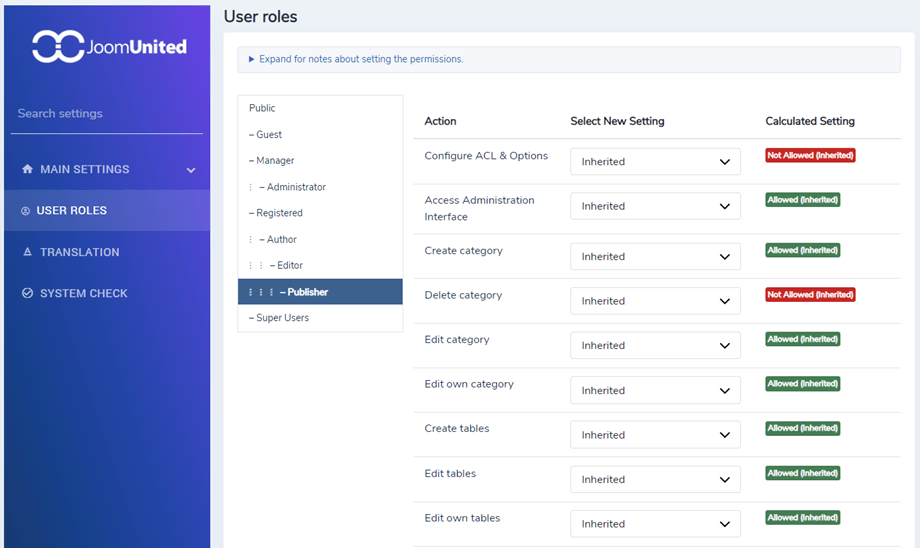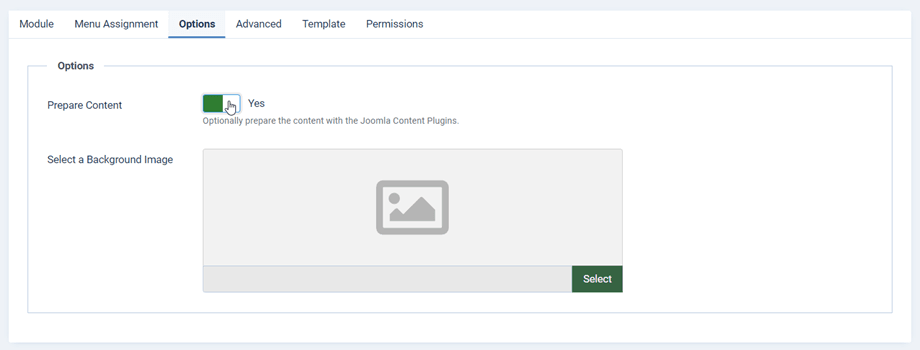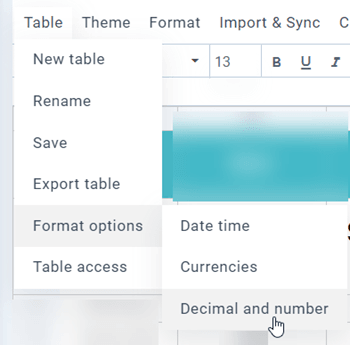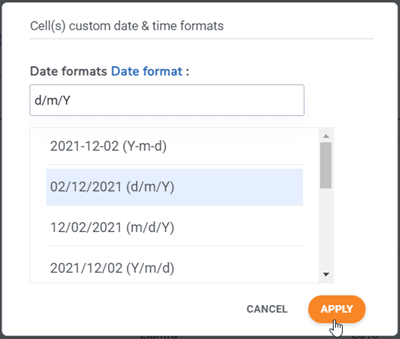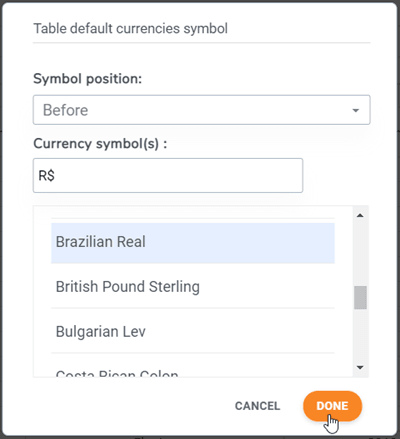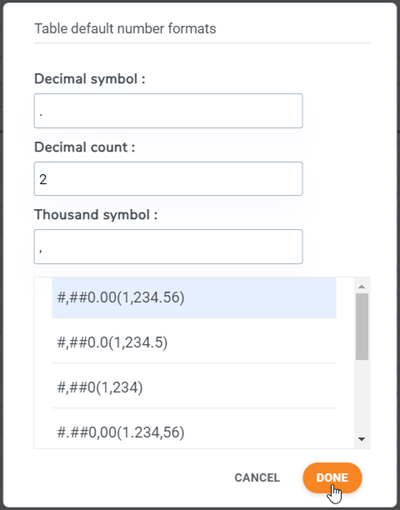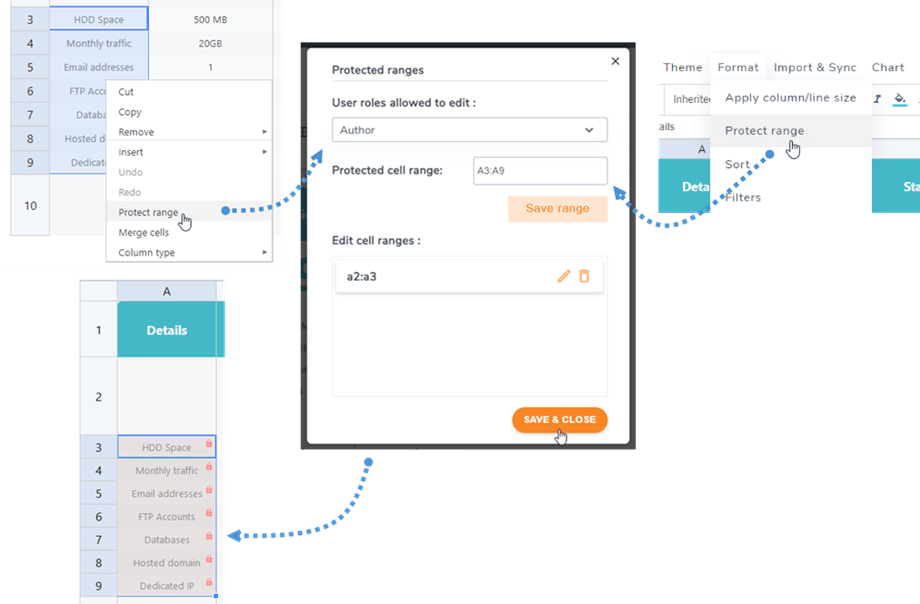Droptables :パラメータとコツ
1.パラメータ
Droptablesグローバル パラメーターにアクセスするには、 [コンポーネント] > [ Droptables > [構成] > [主な設定
オプションでは、以下を定義できます。
- Excelのインポート/エクスポートを有効にする
- エクスポート形式を選択
- セルのツールチップを有効にする
- AJAXで自動保存 [変更を保存]ボタン
- 代替色セット:データのスタイル設定に使用可能
- セルの強調表示:セルのマウスオーバーで色をアクティブにして、セルの内容を一目で確認します(行のみ/列のみ/両方)
- 強調表示色:セルの強調表示ホバー色
- フォントの色を強調表示:フォントのホバー色を強調表示するセル
- 不透明度の強調表示:不透明度レベルを強調表示するセル
- 右の非表示パネルを有効にする:はい/いいえ
- テーブル同期の周期性: ExcelファイルまたはGoogleスプレッドシートのテーブル自動同期遅延
- データベーステーブルを有効にする:はい/いいえ
- カテゴリを閉じる:テーブルカテゴリのアコーディオンが自動的に閉じる
- エディタボタンの読み込み: HTMLセルエディタでエディタボタンを読み込みます
2.ACL権限
JoomlaACL統合が利用可能です。 テーブルエディタのアクションまたはテーブルへのアクセスを制限できるようになりました。 この制限はすべてのテーブルに適用されます。
たとえば、管理者ユーザーが自分のテーブルにのみアクセスして編集できるようにする場合は、「編集」を「拒否」に設定し、「自分を編集」を「許可」に設定します。 以下を制限することもできます。
- グローバル構成
- インターフェースアクセス
- カテゴリの作成
- カテゴリの削除
- カテゴリ版
- テーブルの作成
- テーブルの削除
- エディション/独自のエディション
3.HTMLカスタムモジュールにテーブルをロードします
Droptablesは、すべてのWYSIWYGエディターフィールドで使用できるように構築されています。呼び出すコンテンツプラグインが必要です。
Joomla HTMLカスタムモジュールのようにそうでない場合は、上記のようにアクティブ化する必要があります。
[オプション]タブで、[コンテンツの準備]オプションを次のように設定する必要があります。はい
4.計算
Droptables基本的な計算の実装がDroptablesます。
- 合計、除算、乗算、カウント、連結
- 最小・最大・平均
- DATE、DAY、DAYS、DAYS360
- OR、XOR、および
合計を作成するには、セルに次のように入力します(大文字は必須): = SUM(A1; B2)または= SUM(A1:B2)
テーブル上のすべてのセルの計算形式を設定できます。 は、テーブルエディタの[メニューテーブル]>[フォーマットオプション]ます
- 日時:日付計算の日付形式を設定します
- 通貨:
- シンボルの位置:お金のセル計算を行うために、通貨シンボルのデフォルトの位置を定義します
- 通貨記号:お金のセル計算を行うには、デフォルトの通貨記号を定義します
- 10進数と数値:
- 小数点記号:セルを計算するには、デフォルトの小数点記号を定義します
- 10進数:小数点以下の桁数
- 千の記号:セルを計算するには、デフォルトの千の記号を定義します
5.セルのアクセス制限
他の通常のユーザーがいくつかの重要なセルを編集できないようにするために、特定のユーザーを選択して、管理者の役割以外にのみそれらのセルを編集することができます。 テーブルに複数の範囲を追加できます。
まず、セルを選択して右クリックし、コンテキストメニューの範囲の保護 [フォーマット]>[範囲の保護]に移動でき
次に、ポップアップで、[編集を許可されたユーザーロール]を 次に、[範囲を保存]ボタンをクリックします。 最後に、[保存して閉じる]ボタンをクリックします。 この場合、作成者の役割のみがこれらのセルを編集できます。つまり、他の役割がそのテーブルにアクセスすると、それらのセルはロックされ、編集できなくなります。