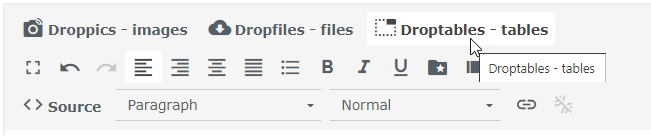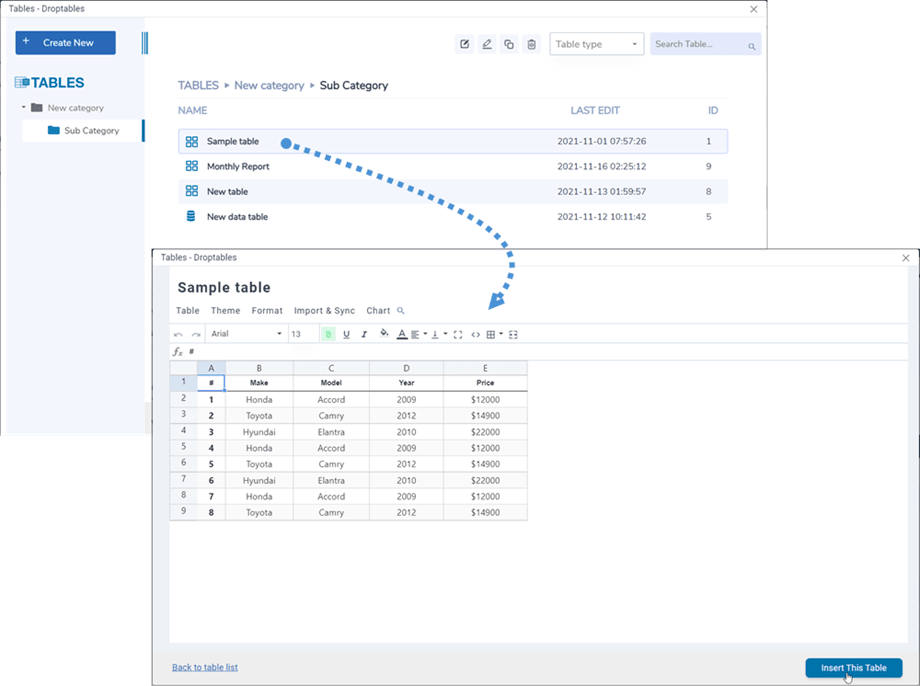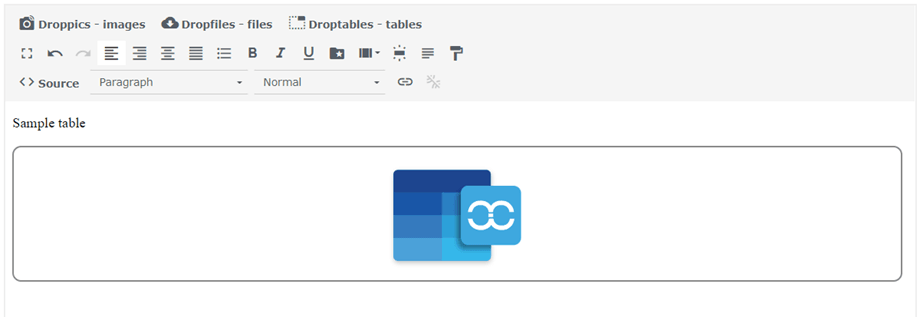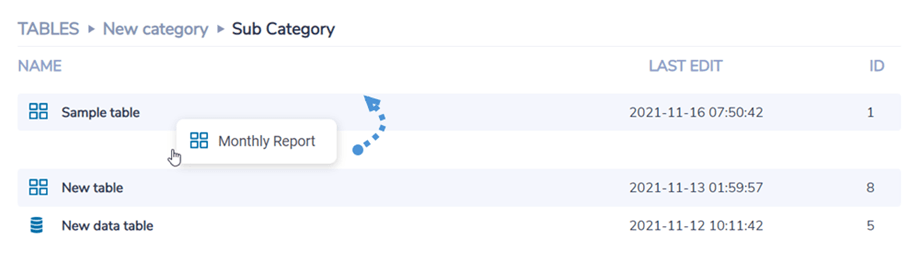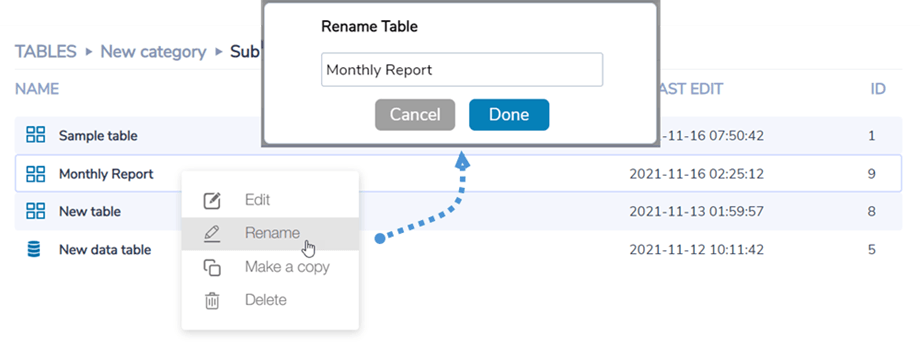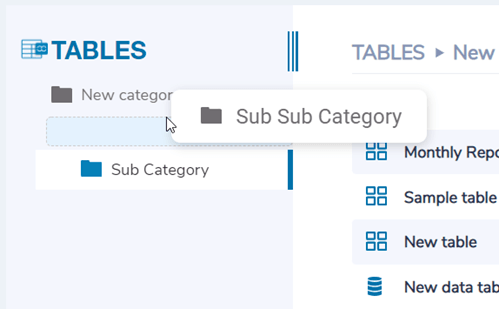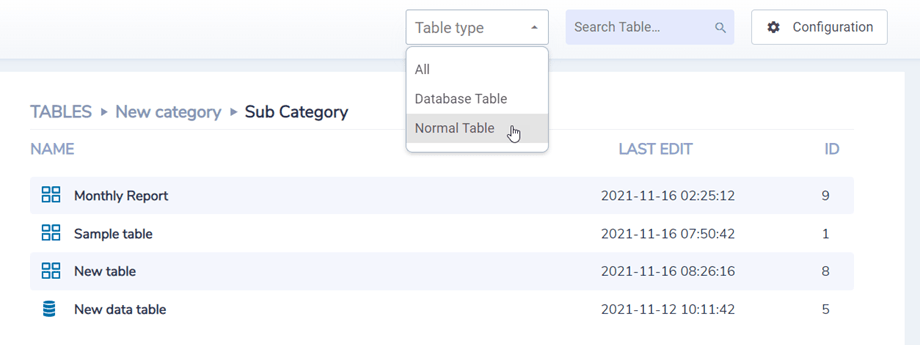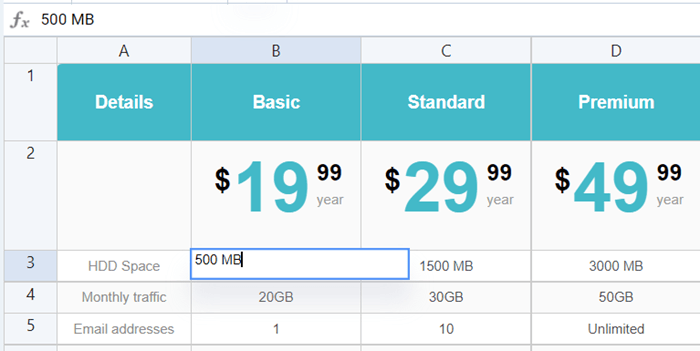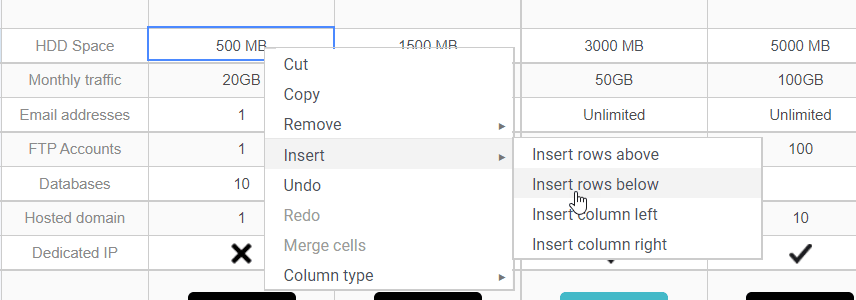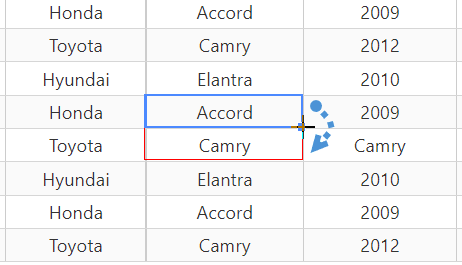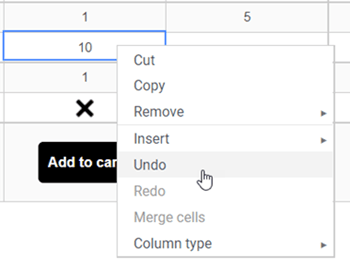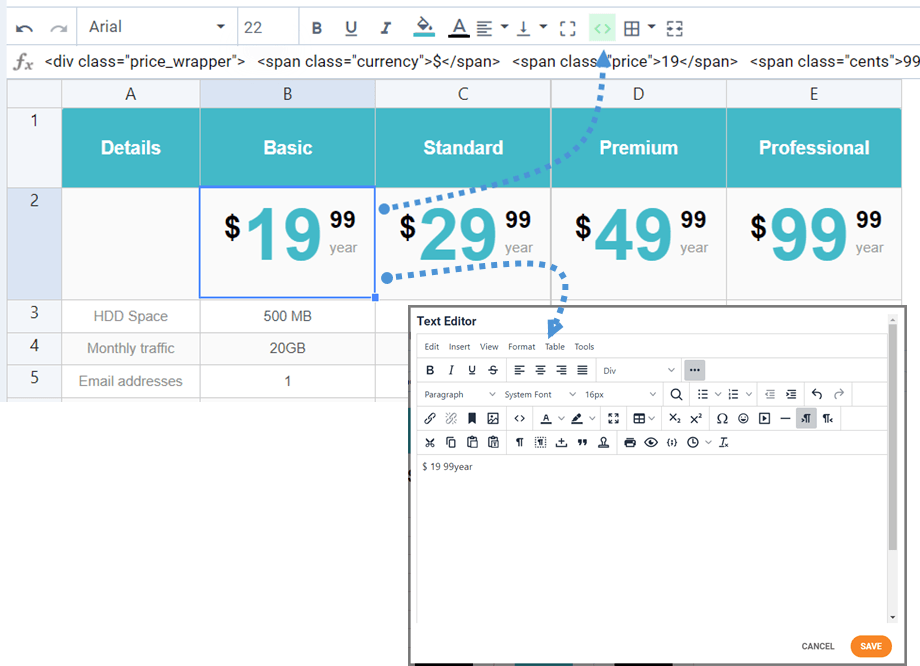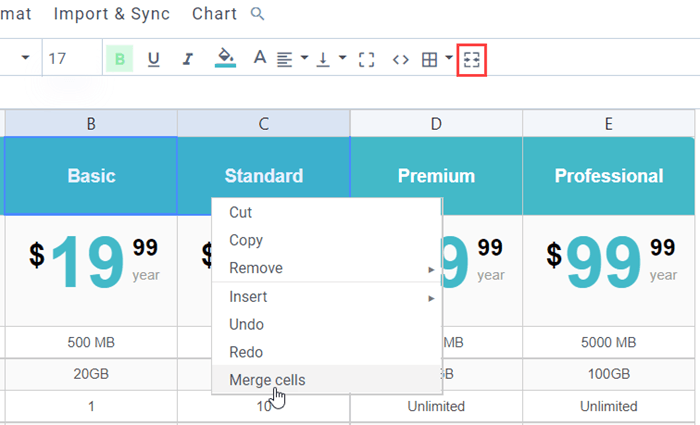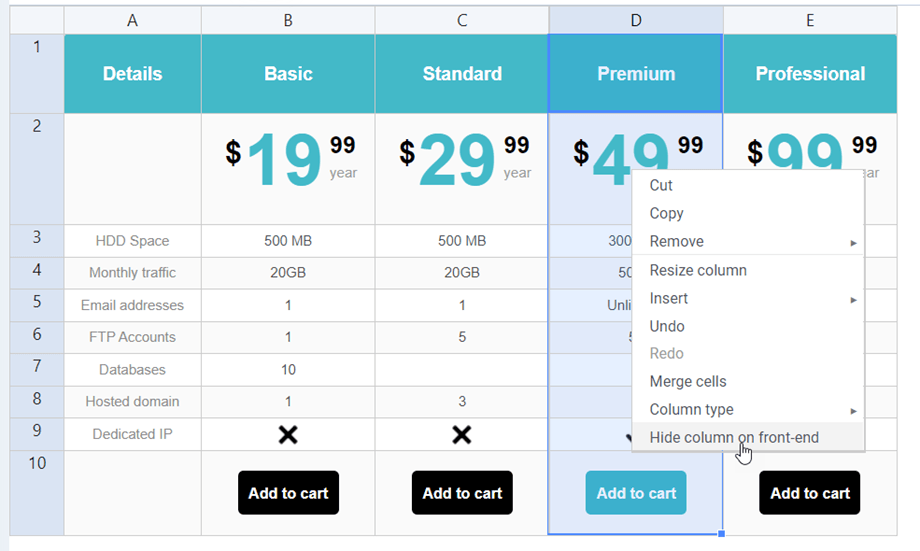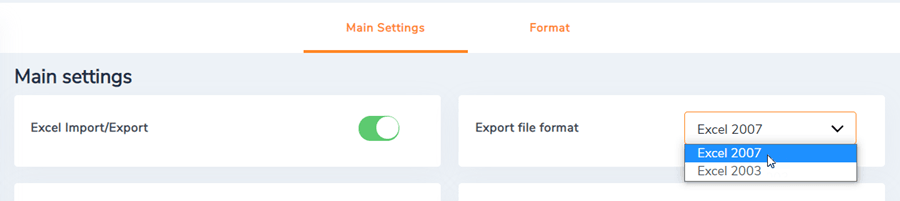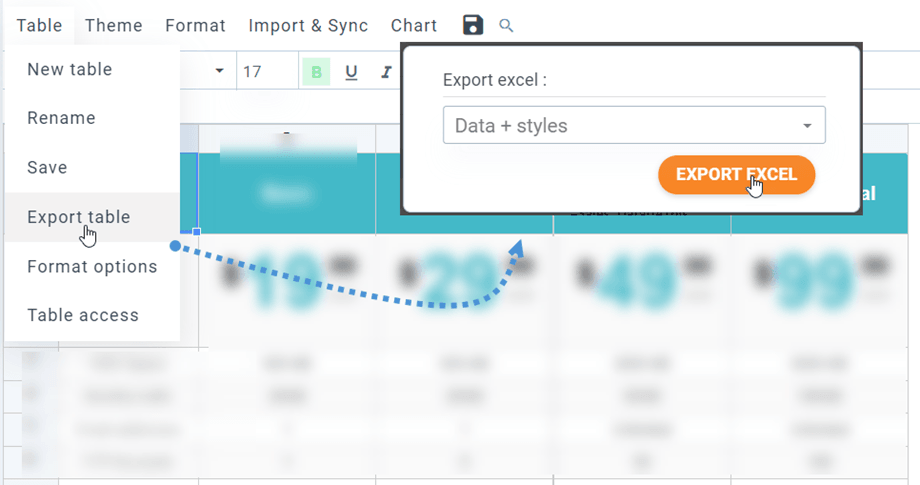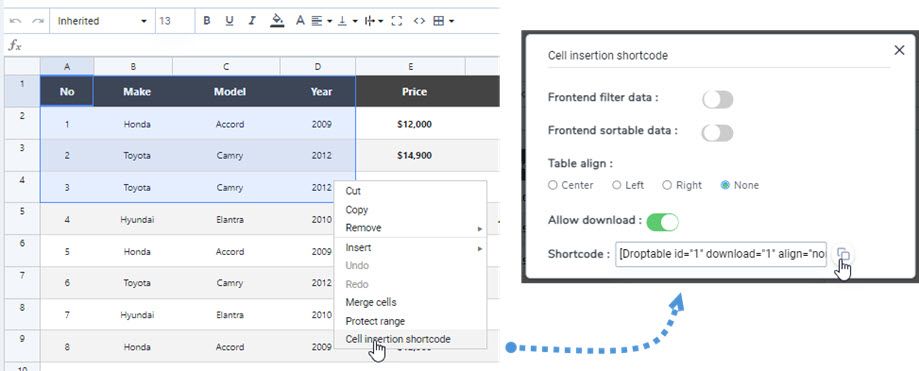Droptablesテーブル:テーブルの管理
1.記事またはコンポーネントからテーブルを管理する
ときDroptablesインストールされているあなたは、コンポーネント入力、持っているメニューコンポーネント> Droptables そして、 、エディタボタンエディタで表示されます。 それをクリックして、メインのDroptablesビューを開きます。
テーブルマネージャーのインターフェイスがエディターからライトボックスで開かれます。
エディターにテーブルを挿入する場合は、行の空白部分をクリックし、右下のボタン[このテーブルを挿入]を使用して記事に配置します。 ここから、テーブル名をクリックして、テーブルを挿入する前にテーブルを編集できます。
次に、テーブルは青いDroptablesアイコンでDroptablesます。
2.テーブルとカテゴリを管理します
テーブルはカテゴリに分類されます。 カテゴリ内には、必要な数のテーブルを含めることができます。 テーブルカテゴリを作成するには、左上隅にある 新規作成 新しいテーブルを作成するには、[新規作成 >[テーブル]をクリックするだけです。
マウスを置くことでカテゴリを管理でき、名前を編集したり、テーブルをコピーまたは削除したりできます。
サブカテゴリを作成するには、カーソルを一番左のカテゴリタイトルに移動し、マウスを右または左にドラッグアンドドロップして、そのカテゴリのレベルを定義します。
ダッシュボードの右上部分で、テーブルタイプをフィルタリングしたり、名前でテーブルを検索したり、[構成]に移動したりできます。
3.テーブルエディション
テーブルにデータを追加するには、スプレッドシートの場合と同じように操作する必要があります。 セルをダブルクリックすると、コンテンツを更新できます。シングルクリックで1つまたはいくつかのセルを選択します(たとえば、スタイルを適用します)。
行または列を追加するには、右クリックしてオプションを選択します。
セルをコピーするには、CTRL + C / CTRL + Vを使用するか、マウスをセルの右下隅に置いて、目的の方向に移動します。
右クリックメニューから、ページをリロードしてからの最新の変更をすべて元に戻すことができます。 Droptablesは、cells content editionで行った変更のバックアップを保持し、それを復元することができます。
4.高度なコンテンツエディション
HTMLセル
各セル内にWYSIWYGエディターを使用してHTMLコンテンツを追加できるようになりました。 セルを選択し、ツールバーで<>アイコンをクリックします。 これで、セルを編集すると、内部にHTMLエディターが表示されます。 画像とHTMLが利用可能です。
セルを結合します
セルをマージすることもできます。 2つ以上のセルを選択して右クリックすると、メニューからマージを実行できます。 ツールバーのセルのマージアイコンを使用することもできます。
フロントエンドの列を非表示にする
フロントエンドでテーブルの列を非表示にするには、列ヘッダーを右クリックして、[フロントエンドで列を非表示]オプションを選択します。 オプションの最後に緑色のチェックマークが表示されます。 最後に、ユーザーはフロントエンドでその列を表示できません。 必要な数の列を非表示にできます。
この機能は、データベーステーブルでも使用できます。
5.Excelとスプレッドシートのエクスポート
専用ツールを使用して Droptablesスプレッドシートをエクスポートでき Droptables>構成>メイン設定の構成からアクティブ化する必要があり
テーブルはExcelまたはOpenOfficeからインポートできます。 フォーマットは自動的に検出され、インポートされます。 最初のExcelページのみがインポートされることに注意してください。 エクスポートは、Excel2003または2007形式で実行できます。
テーブルデータのみ、またはテーブルデータ+スタイルをインポートまたはエクスポートすることもできます。 インポートデータのみは、インポート時にレイアウトを保持するのに非常に便利です。
6.ショートコード
セルのショートコード
ユーザーは、テーブル全体ではなく、ショートコードを使用して複数の行と列を挿入できます。 まず、挿入するセルを選択する必要があります。 次に、それを右クリックし、コンテキスト メニューで[セル挿入ショートコード]
ポップアップでオプションを選択したら、[コピー] アイコンをクリックします。 次に、ショートコードを投稿/ページに貼り付けることができます。
例: [Droptable id="1" download="1" align="none" range="1,1,4,4"]