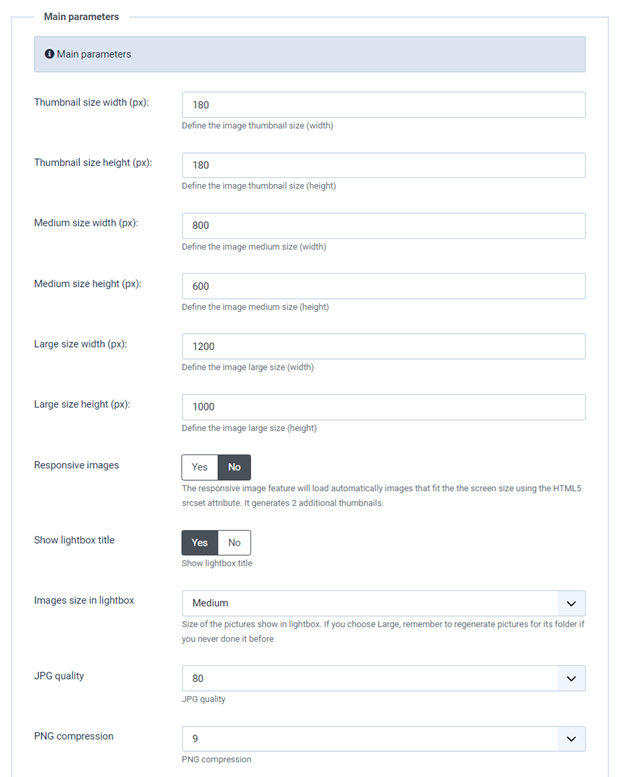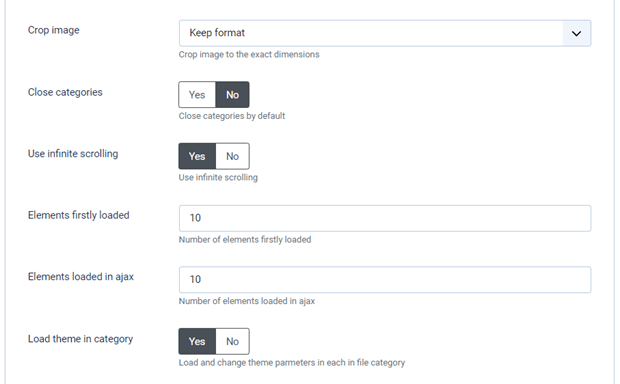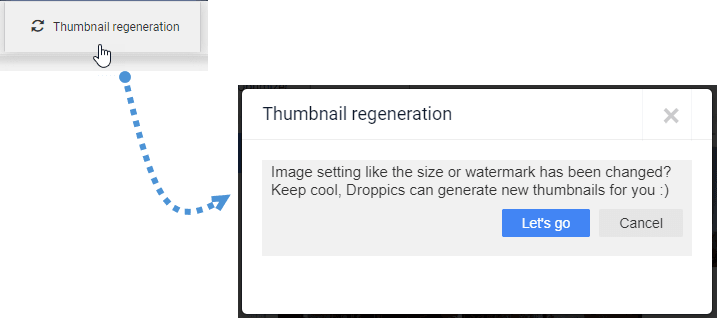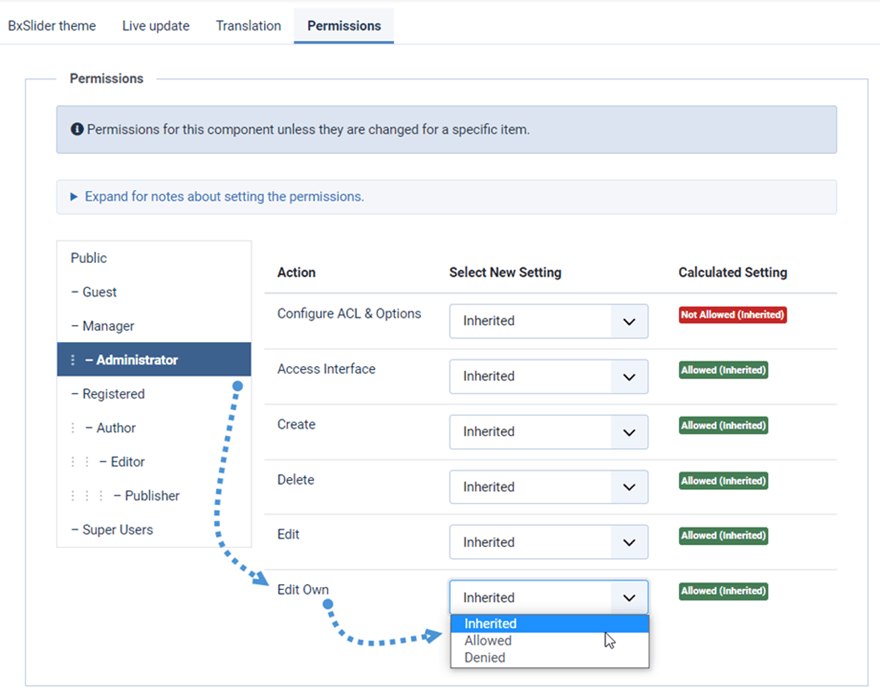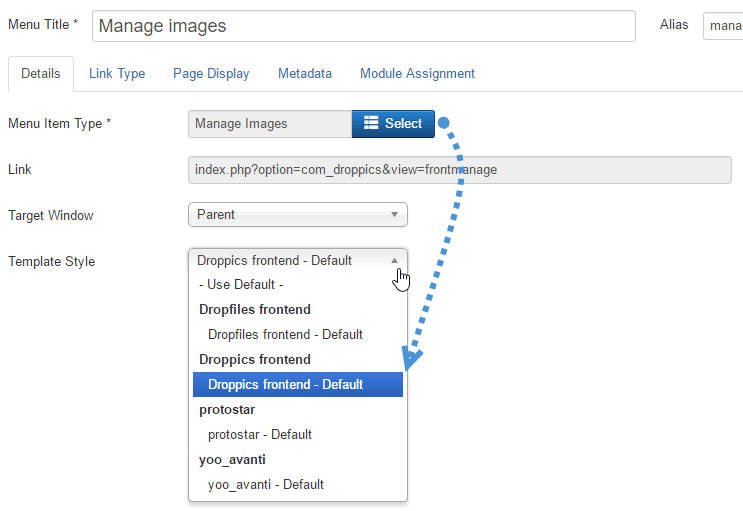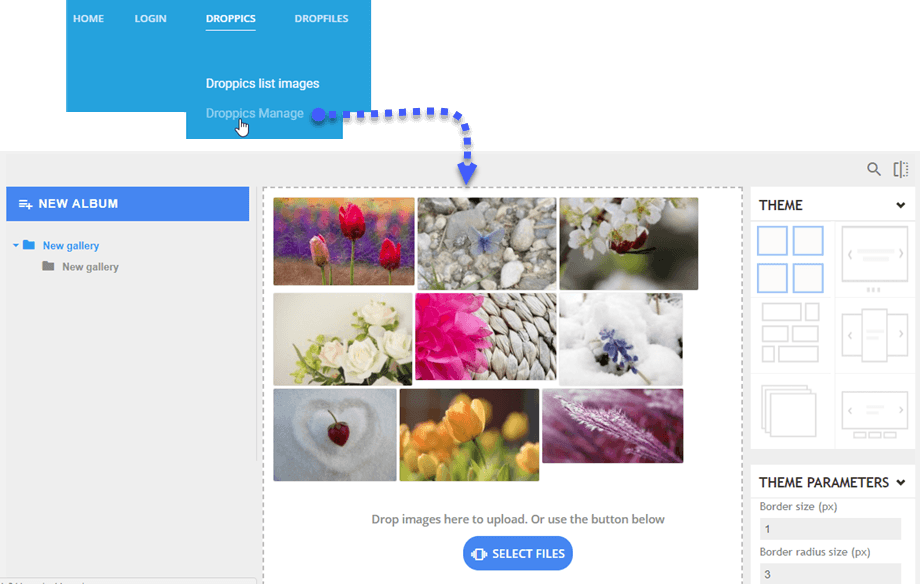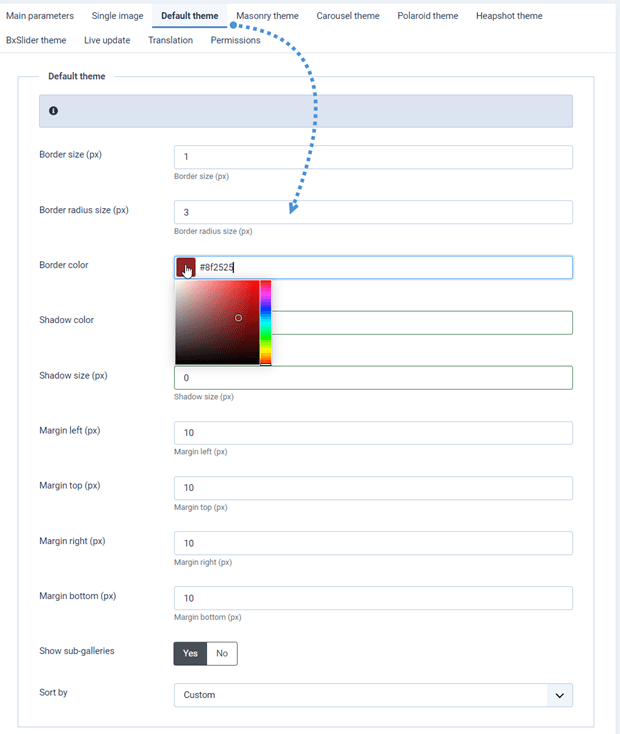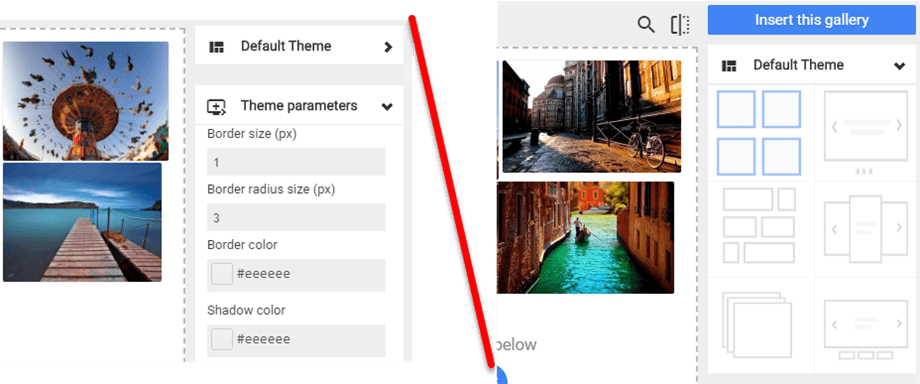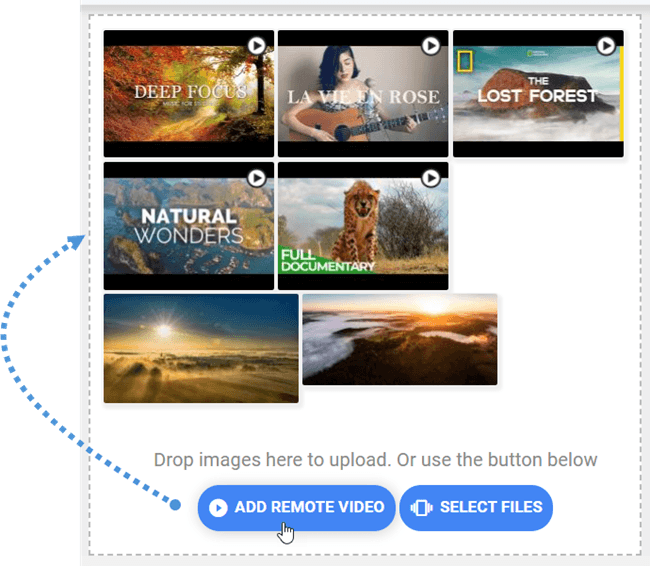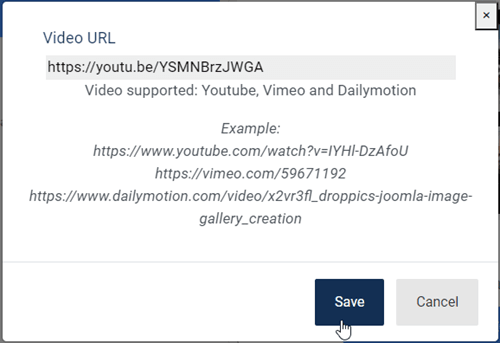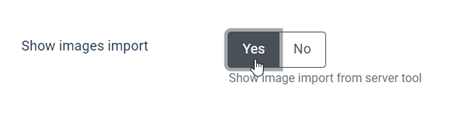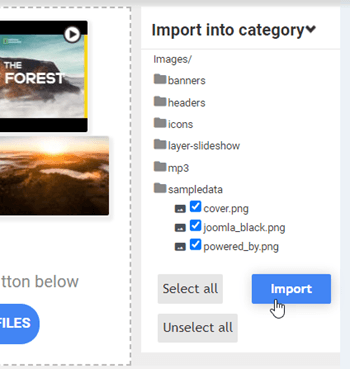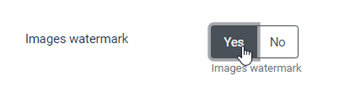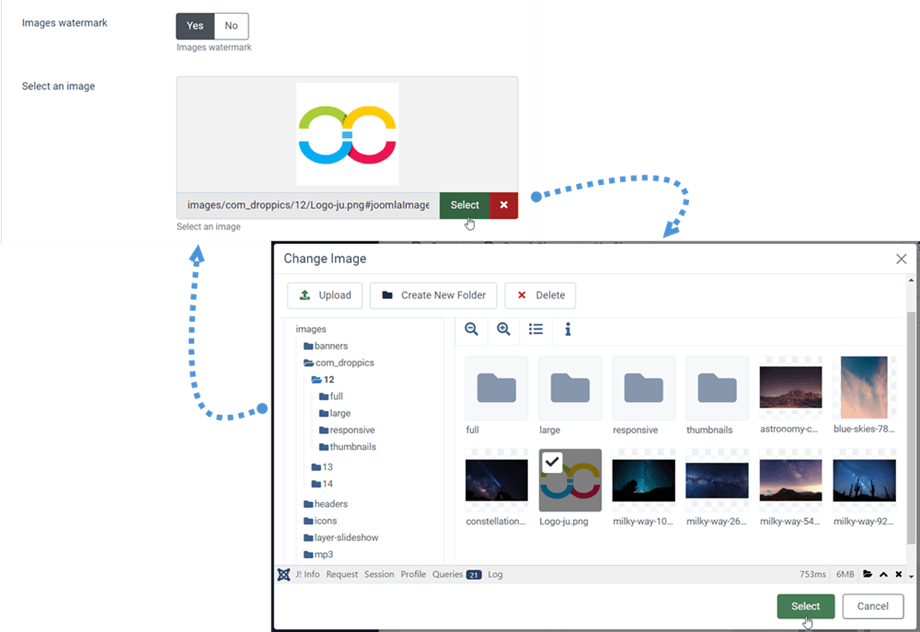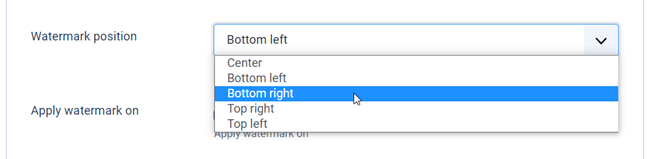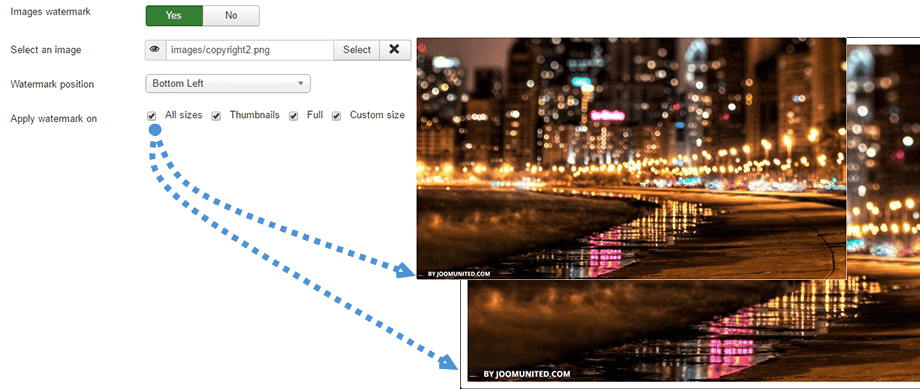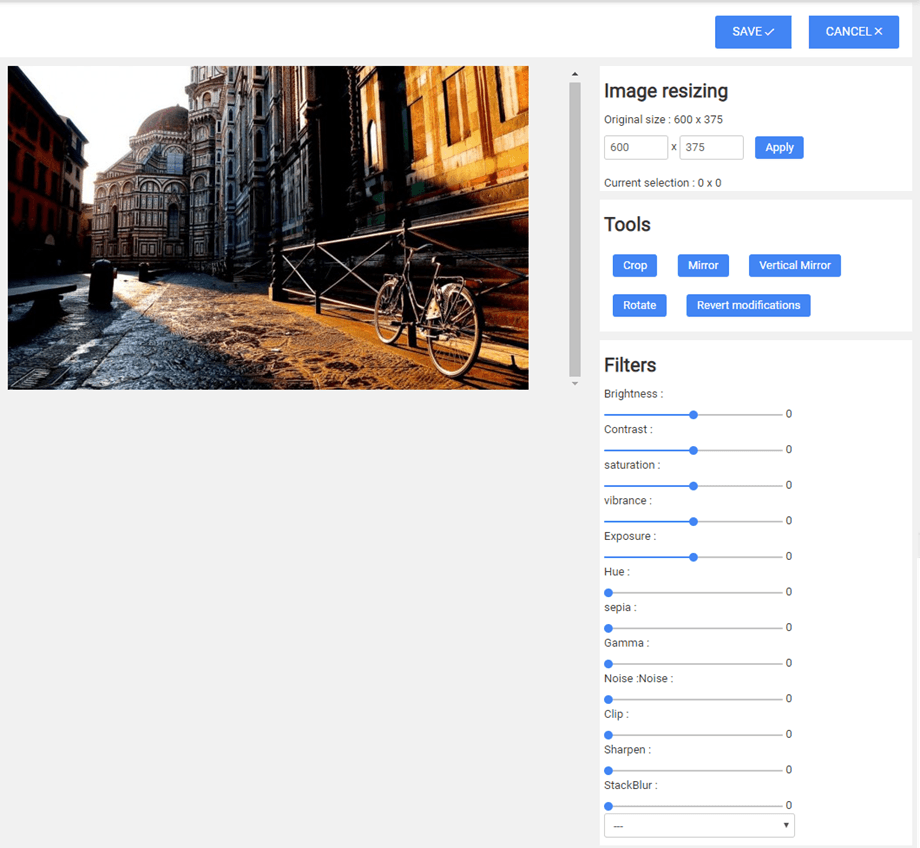Droppics:パラメータ
1.拡張パラメーター
Droppicsパラメータにアクセスするには、 [コンポーネント]>[Droppics]>[オプション]メニューを使用します。
- サムネイルサイズ:画像のインポート時に生成される、またはギャラリーに単一の画像として表示されるすべてのサムネイルのサイズ
- 中サイズ:たとえば、ライトボックスで使用される拡大画像のサイズ
- 元のアップロードサイズ:サーバーに保存されている元の画像のサイズで、新しいサイズの生成に使用されます
- レスポンシブ画像:モバイルデバイスの画面に読み込まれる、幅768pxと300pxの2つの新しい画像サイズを生成できるようにします
- ライトボックスのタイトルを表示:ライトボックスで画像を開いたときに画像のタイトルを表示します
- ライトボックス内の画像サイズ:ライトボックス内に表示される画像のサイズ。 [大]を選択した場合、これまでに行ったことがない場合は、そのフォルダの画像を再生成することを忘れないでください
- JPG品質: .jpg画像の品質を設定します
- PNG圧縮:アップロード時に画像を圧縮する場合に使用します
- 画像の切り抜き:最初に定義したサイズに基づいてアップロード時に画像を切り抜くことができます。そうしないと、画像の比率が尊重されます。
- カテゴリを閉じる:開いたまたは閉じた管理カテゴリ/サブカテゴリビューを読み込みます
- 無限スクロールオプションを定義します。ページの読み込み時にすべての画像ではなく、画像を段階的に読み込みます
- 最初にロードされた要素:最初にロードされた要素の数
- ajaxにロードされた要素:ajaxにロードされた要素の数
- カテゴリにテーマをロード:各ファイルカテゴリのテーマパラメータをロードおよび変更します
2.許可とフロントエンドの画像管理
DroppicsはJoomlaのデフォルトACLを使用して画像管理へのアクセスを設定します。
デフォルトでは、スーパー管理者ユーザーは常にすべてのギャラリーにアクセスできます。 一部のユーザーのアクセスを制限する必要がある場合は、少なくともそれらのユーザーを管理者グループに入れるか、新しいJoomlaユーザーグループを作成します。 たとえば、管理者ユーザーが自分の画像のみにアクセスして編集できるようにするに設定し、「自分の編集」を「許可」にます。 以下を制限することもできます。
- Droppics構成アクセス
- インターフェースアクセス
- 画像/ギャラリーの作成
- 画像/ギャラリーの削除
- 編集/自分のファイル編集
Droppicsには、(管理者側のように)エディターボタンを使用するか、専用のインターフェイスを使用して、フロントエンドから画像を管理するオプションがあります。
Droppicsをインストールすると、それを行うためのテンプレートが追加されます。 Joomlaメニューを使用して、フロントエンドにDroppicsをロードします。 当然、設定したすべての権限が尊重されます。
Joomlaメニューを追加し、 Droppicsフロントエンドテンプレートスタイルを設定します。
その後、許可されていれば、Webサイトのフロントエンドから画像を管理できます。
3.テーマと画像設定
Droppicsを使用すると、テーマと画像パラメータを各画像と画像カテゴリで定義することも、グローバル設定としてのみ定義することもできます。
グローバル構成のすべてのテーマ設定は、画像カテゴリでの変更を許可しない場合にのみ適用されます。
以下は、画像カテゴリで許可されているテーマ設定と許可されていないテーマ設定の図です。 2番目の画像では、テーマの切り替えのみが可能で、テーマ設定の変更はできません。
4.リモートビデオ
Droppicsには、Youtube、Vimeo、Dailymotionからのリモートビデオを画像に含めることができます。 オプションをアクティブにするには、[コンポーネント]>[ドロップピック]>[オプション]>[リモートビデオの追加]メニューを使用します。
ビデオが単一のビデオとして追加されたとき、またはライトボックスにロードされたときのビデオのデフォルトの幅を定義することもできます。
この設定を有効にすると、アップロードボタンの上にボタンが追加されます。
追加する必要があるのは、ビデオのURLだけです。
5.Droppics画像インポーター
Droppicsには、サーバーから画像を参照およびインポートできるメディアインポーターがあります。 このオプションを有効にするには、[コンポーネント]>[ドロップピック]>[オプション]>[メインパラメータ]タブ>[画像のインポートパラメータを表示]。
次に、Droppicsのメインインターフェイスを使用してメディアを選択し、目的のカテゴリにインポートします。
6.画像透かし
Droppicsは、画像に透かし(著作権)を自動的に適用できます。 まず、コンポーネント構成から画像透かし機能を有効にする必要があります。
次に、透かし画像を選択して画像に適用します。どの画像でもかまいませんが、寸法に注意してください。
透かしを配置できる位置は5つあります。
- センター
- 左下
- 右下
- 右上
- 左上
透かしが適用されるときに可能なサイズは次のとおりです。
- すべてのサイズ
- サムネイル
- 大
- 中
- カスタムサイズ
変更と効果を適用できます。
- 作物
- リサイズ
- 鏡
- 回転
- いくつかのスタイリング効果を適用する