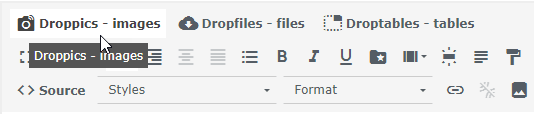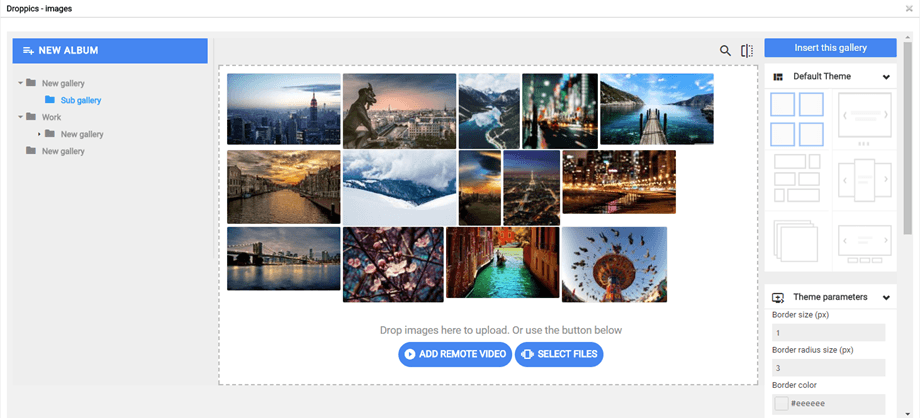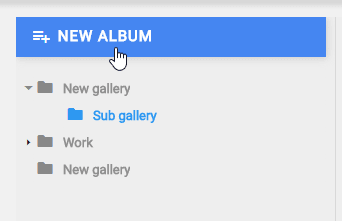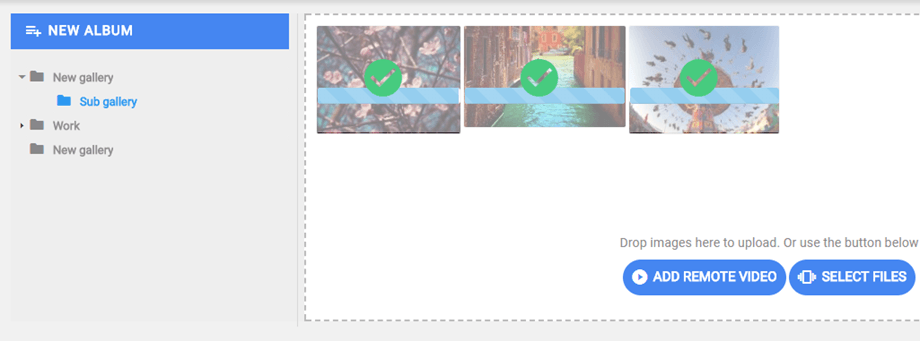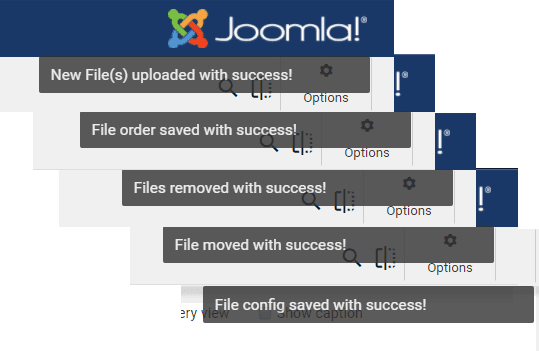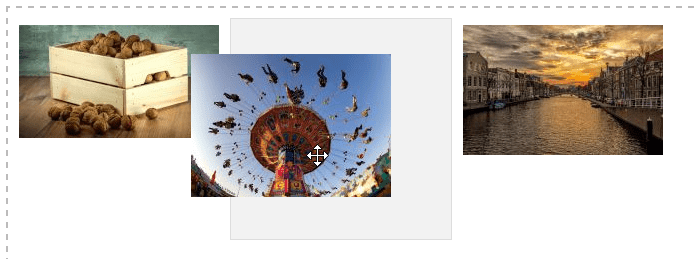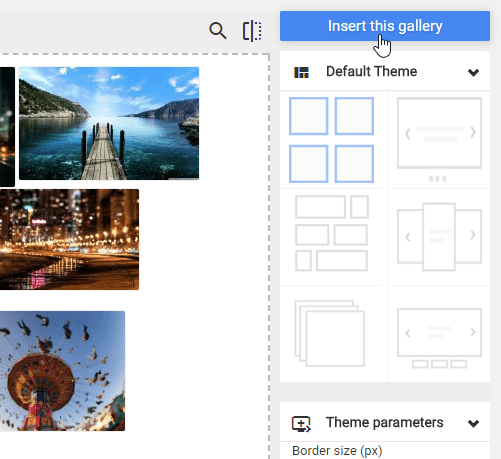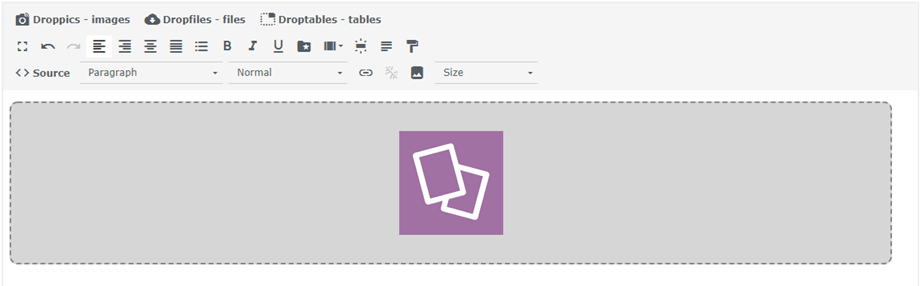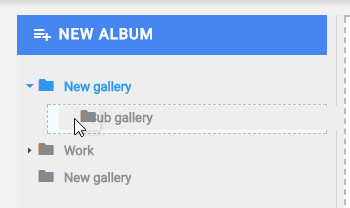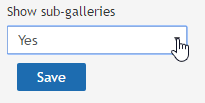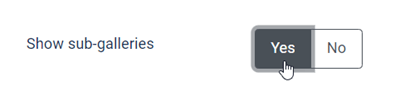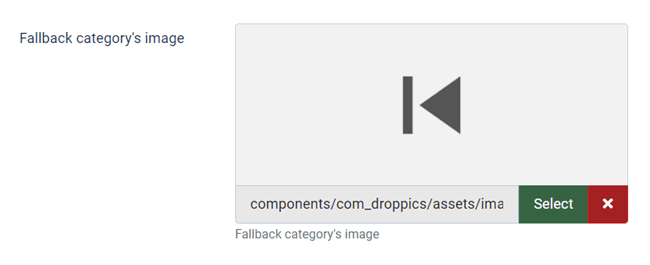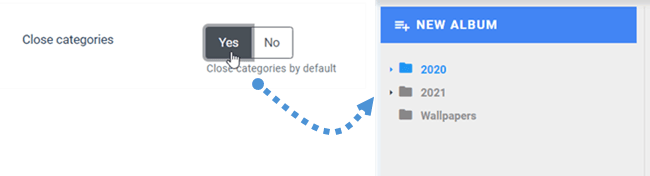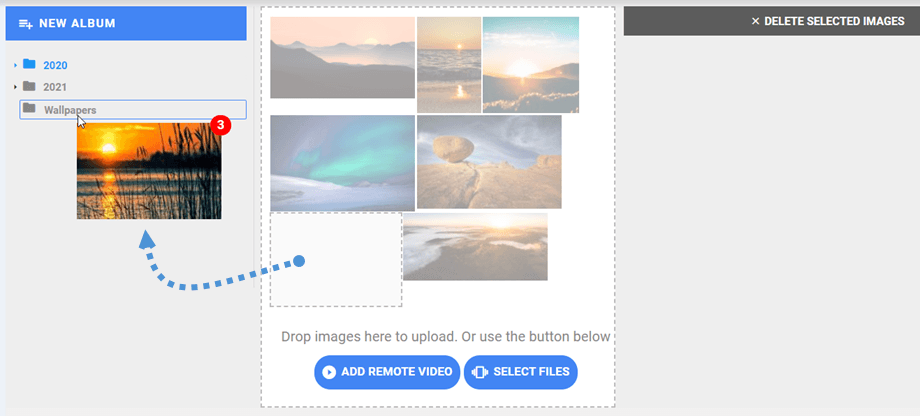Droppics:ギャラリー
Droppicsの主なアイデアは、コンポーネントに画像とギャラリーのパラメーターを設定し、エディターから直接管理することです。 Droppicsは、フロントエンドとバックエンドの両方で、すべてのJoomla標準WYSIWYGエディターで動作します。 たとえば、カスタムJoomlaモジュールにギャラリーを追加できます。
1.テキストエディターからギャラリーマネージャーを開きます
Droppicsをインストールすると、エディタープラグインボタンが下またはエディターに表示されます(使用しているエディターによって異なります)。
それをクリックして、メインのDroppicsライトボックスを開きます。 次に、[このギャラリーを挿入]ボタンをクリックして、選択したギャラリーを記事に挿入できます。
2.ギャラリーを管理する
ギャラリーを作成するには、左側の列の[新しいアルバム]をクリックします。
ギャラリーに新しい画像を追加するには、中央部分にメディアをドラッグアンドドロップするか、 [ファイルの選択]ボタンをクリックします。
ユーザーが画像をアップロード、注文、移動、削除、または編集すると、右上に通知ポップアップが表示されます。
アップロードする画像を1つ以上選択してください。 アップローダーはHTML5を使用しているため、大きな画像を送信できます。 それらは、グローバルパラメータで定義されたサイズ(デフォルトは1200px)に自動的にサイズ変更されます。
アップロードした画像をドラッグアンドドロップで並べ替えることができます。 注文は自動的に保存されるため、保存するボタンはありません
記事にギャラリーを挿入するには、右側の列にある[ このギャラリーを挿入]ボタンをクリックします
ギャラリーはDroppicsアイコンであなたの記事に具体化されます。
コンテンツを保存すれば完了です。最初のギャラリーはすでにオンラインになっています。 記事のDroppicsギャラリー画像をクリックしてから、Droppicsボタンをクリックすると、選択したギャラリーが再読み込みされます。
デフォルトのテーマでは、以下を定義できます。
- ボーダーサイズ
- ボーダー半径
- ボーダの色
- 画像の影の色とサイズ
- 左マージン、上マージン、右マージン、下マージン
- サブギャラリーを読み込むかどうか
- トランジションの遅延、効果など、いくつかの追加パラメーターがスライドショーのテーマで利用可能です...
3.サブギャラリー
Droppicsでは、マルチレベルのギャラリーを管理できます。 ギャラリーサブレベルを追加するには、画像カテゴリをドラッグアンドドロップしてレベルを並べ替えたり変更したりします。
サブギャラリーナビゲーションをアクティブにするには、右側のメニューから親カテゴリのパラメーターを設定する必要があります。
グローバル構成からギャラリー設定とセットアップを無効にしている場合は、メニューの[コンポーネント]>[ドロップピック]>[オプション]>[セットアップするテーマを選択。
サブギャラリーがあるので、フロントエンドでそれらをナビゲートできます。 すべてのサブギャラリーでナビゲーションサムネイルが自動生成されます。
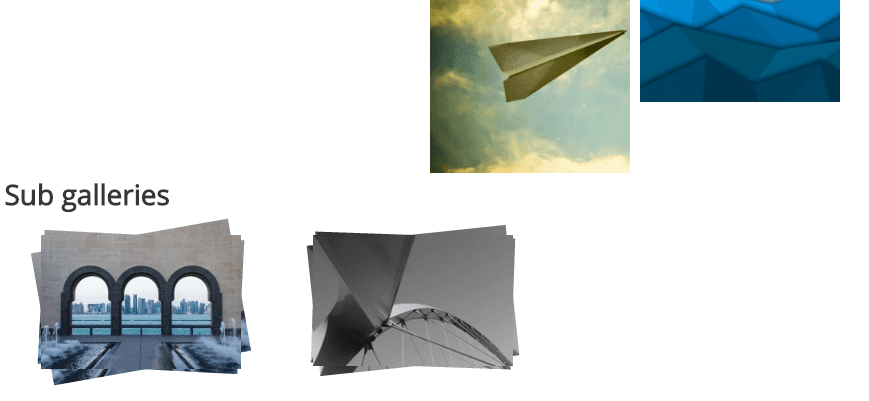 サブギャラリーのサムネイルは、画像カテゴリの最初の画像を使用して自動的に生成されます。 [オプション]>[メインパラメータから戻るボタンとして使用する画像を選択することもできます。
サブギャラリーのサムネイルは、画像カテゴリの最初の画像を使用して自動的に生成されます。 [オプション]>[メインパラメータから戻るボタンとして使用する画像を選択することもできます。
4.バックエンドでのギャラリーの動作
ギャラリーレベルのデフォルトの状態は、管理パーツのグローバルオプションで設定できます。すべての画像カテゴリを開いたり閉じたりしてDroppicsを開きます。 ギャラリーの数が多い場合は、スペースを節約できます。
5.画像のコピー-切り取り-貼り付け
写真がDroppicsにアップロードされたら、それをクリックして単一または複数の選択を行うことができます。 Ctrlキーを押したままにすると、複数の画像を選択できます。 画像を移動またはコピーする最初の方法は、ドラッグアンドドロップを使用することです。 ドラッグアンドドロップだけで画像が移動し、Shiftキーを押しながらドラッグアンドドロップすると画像がコピーされます。
右上のボタンを使用することもできます。