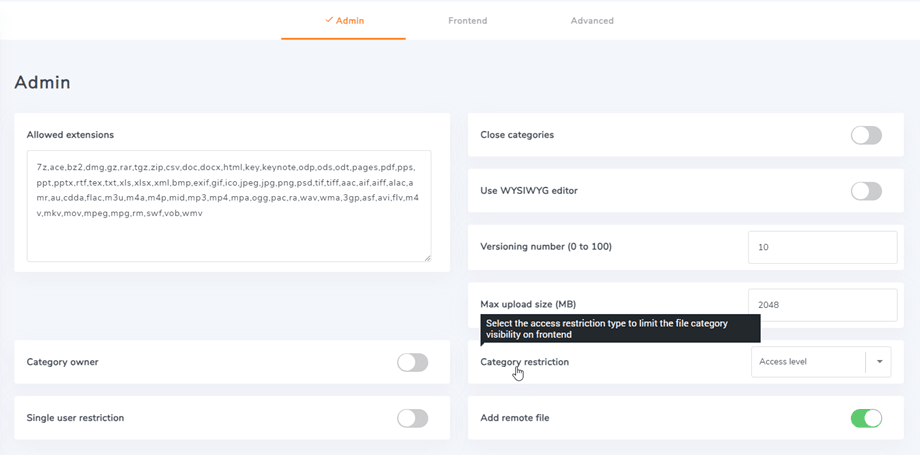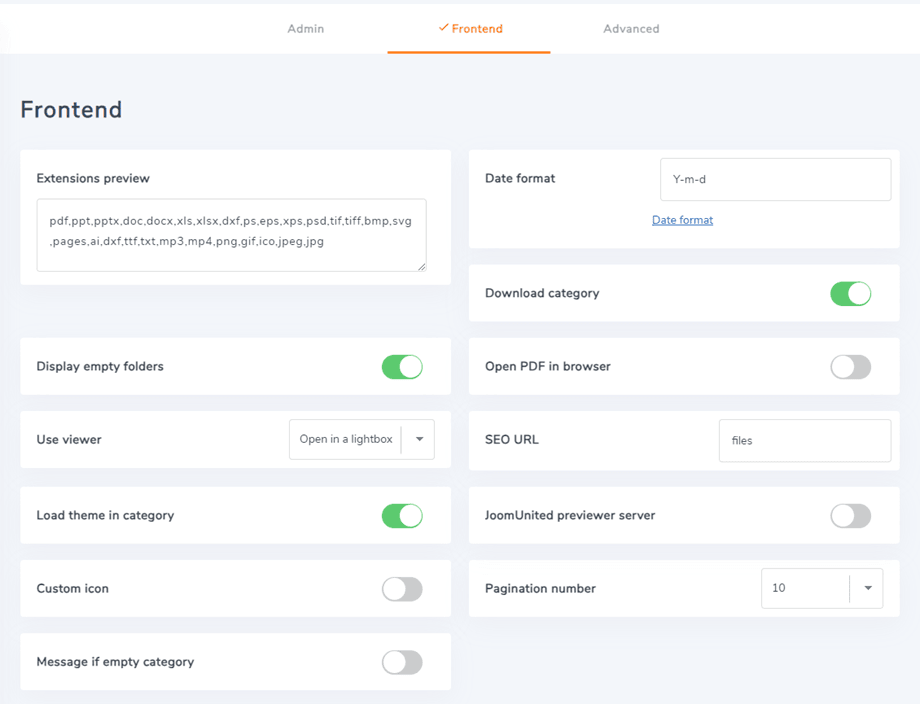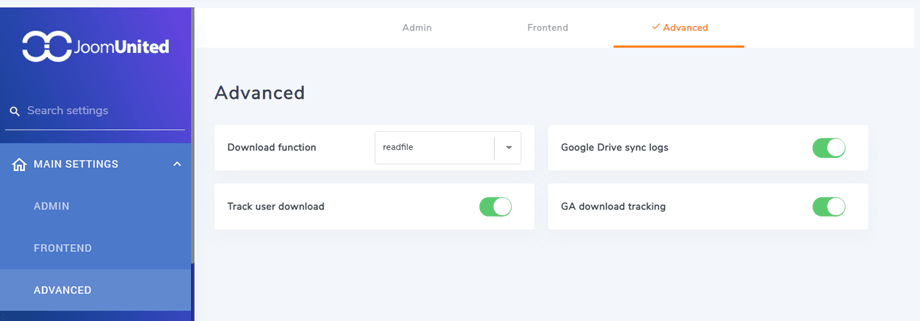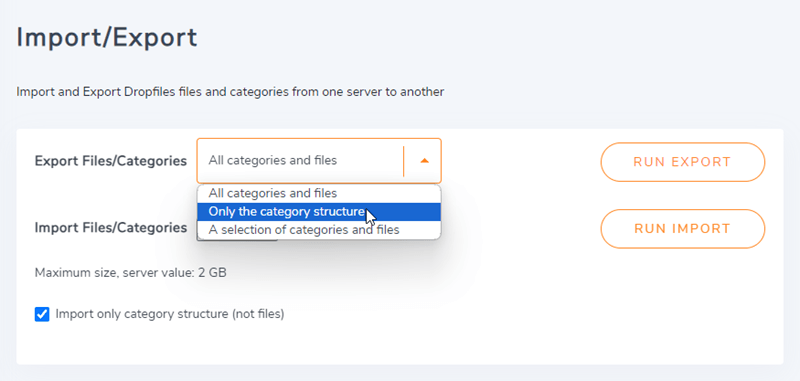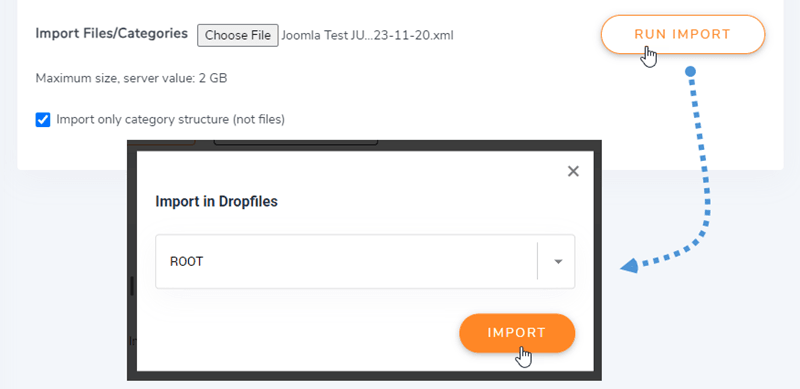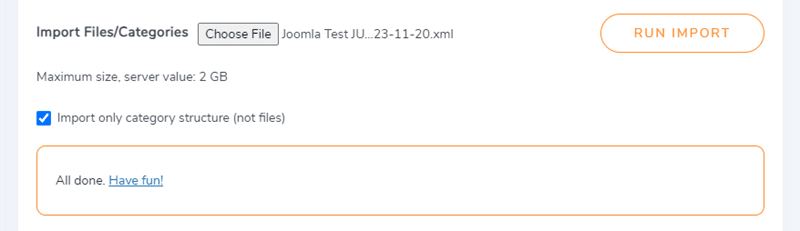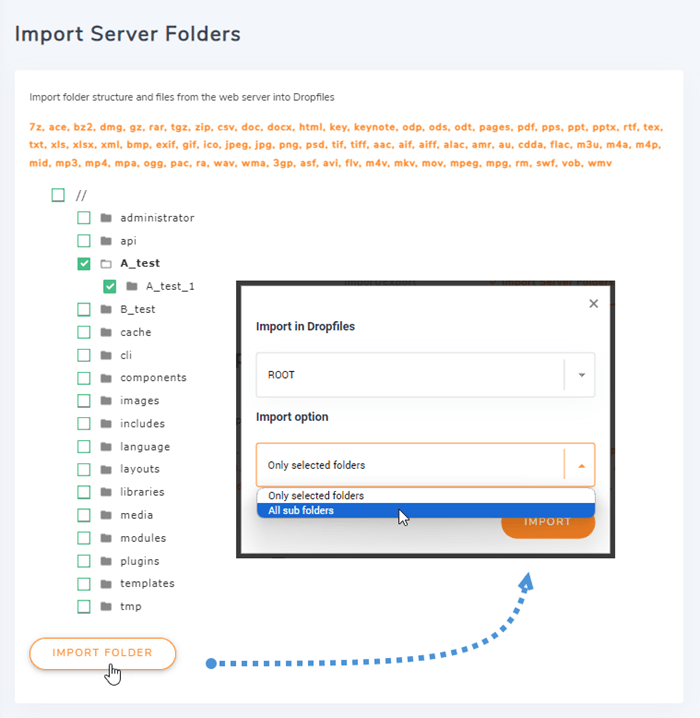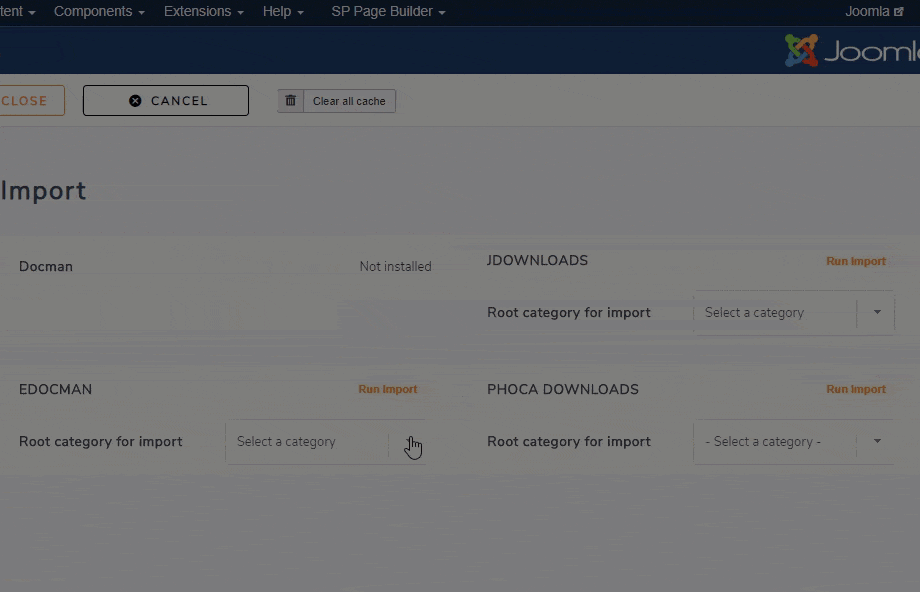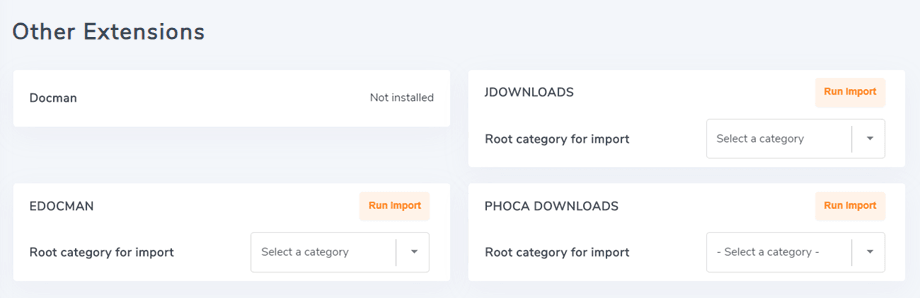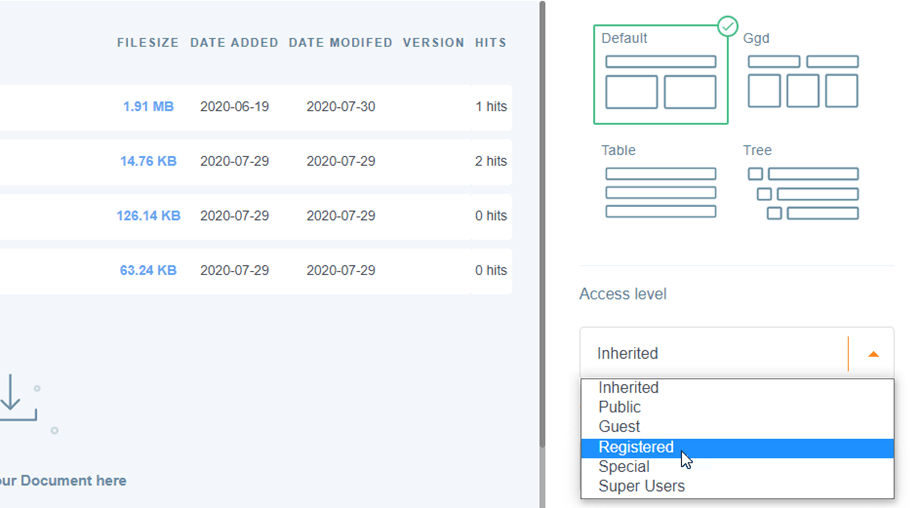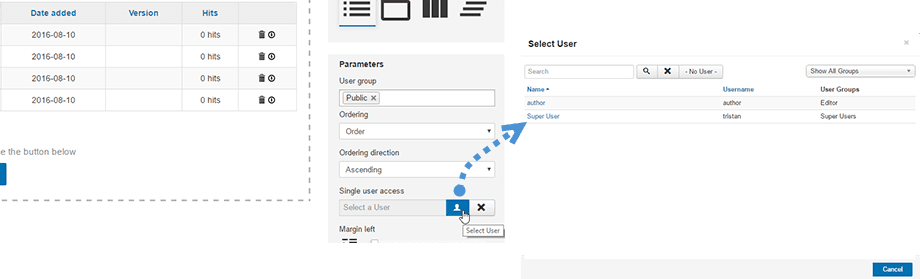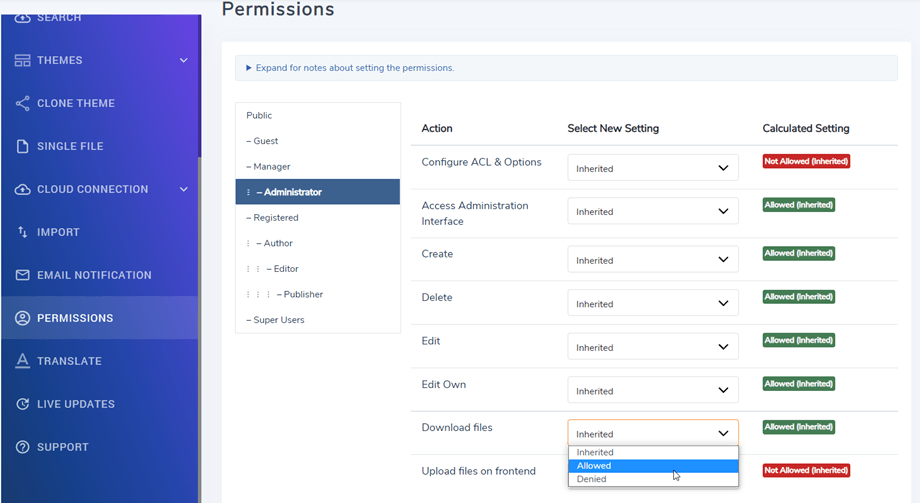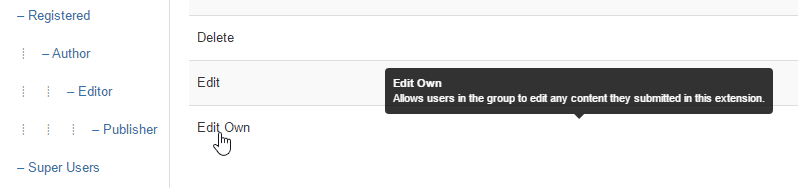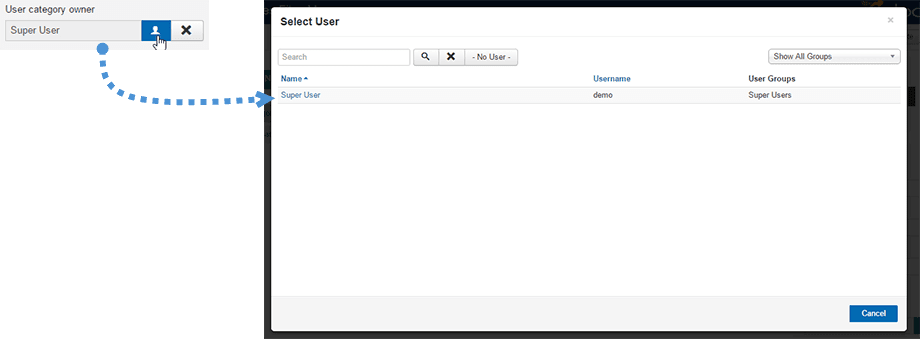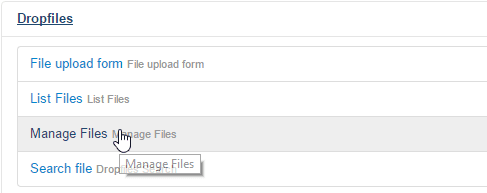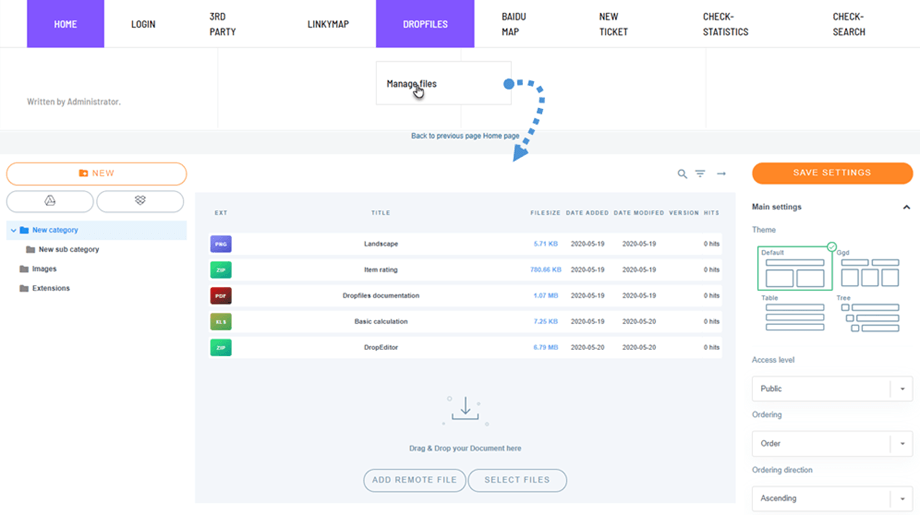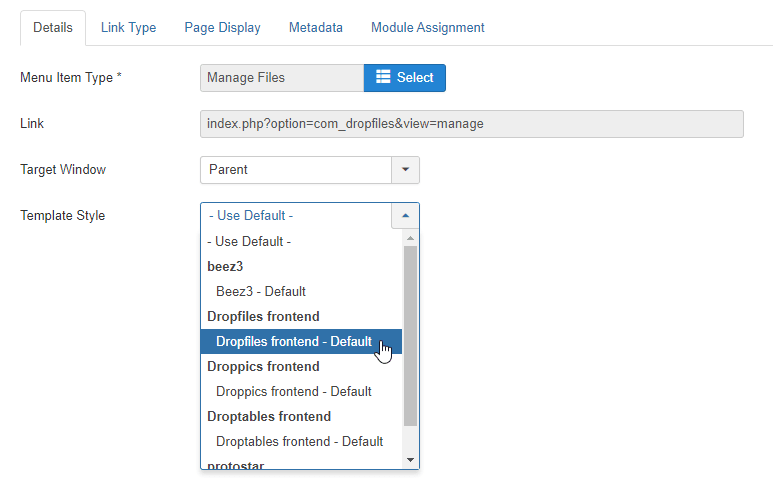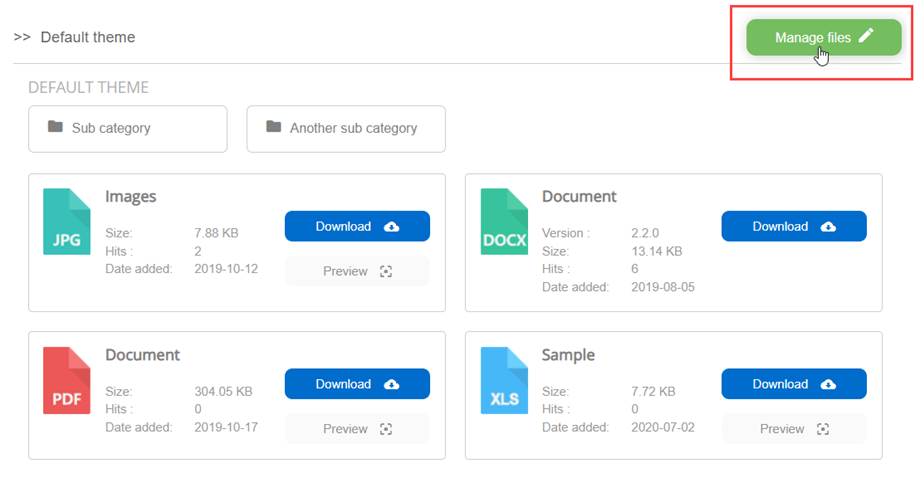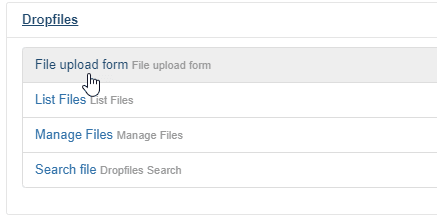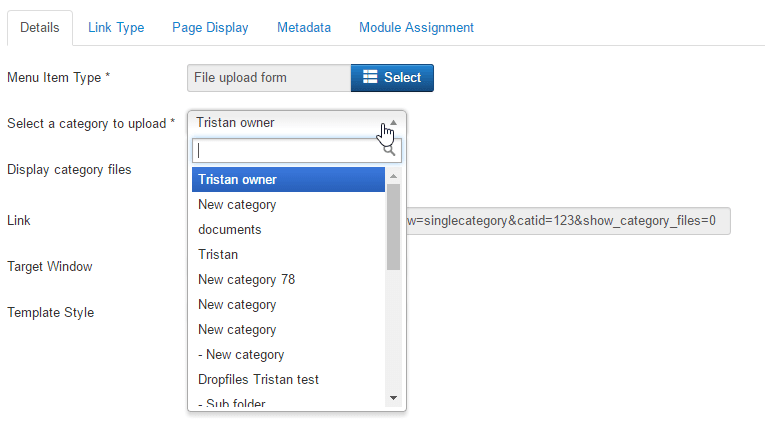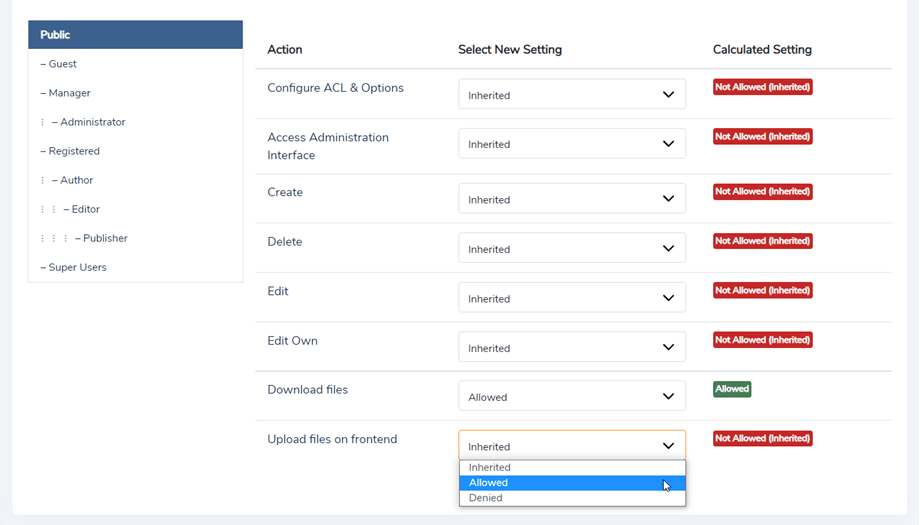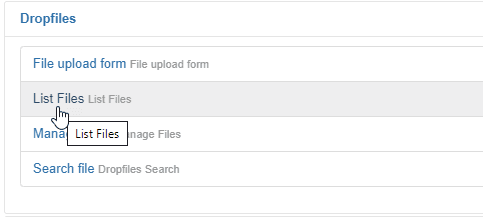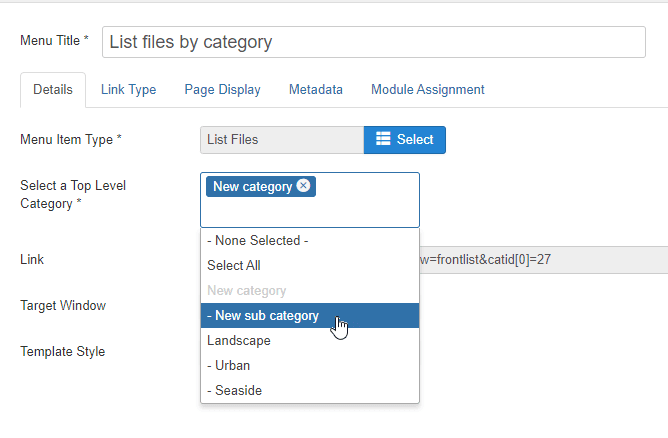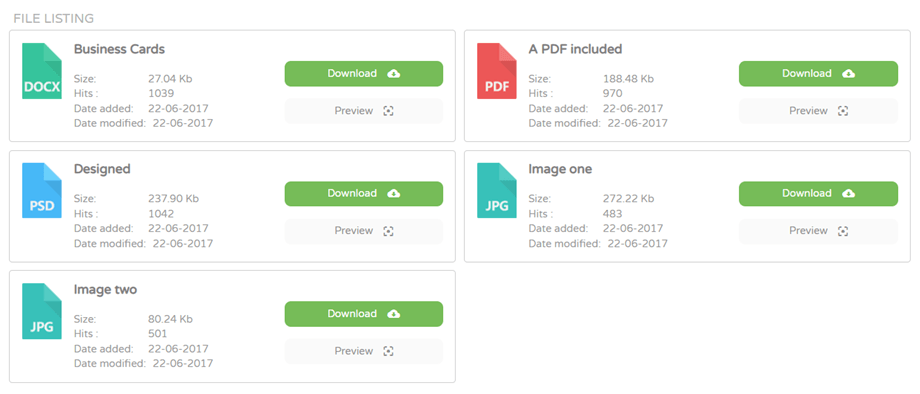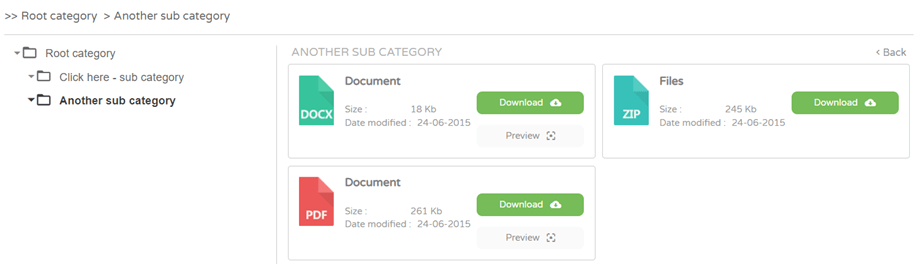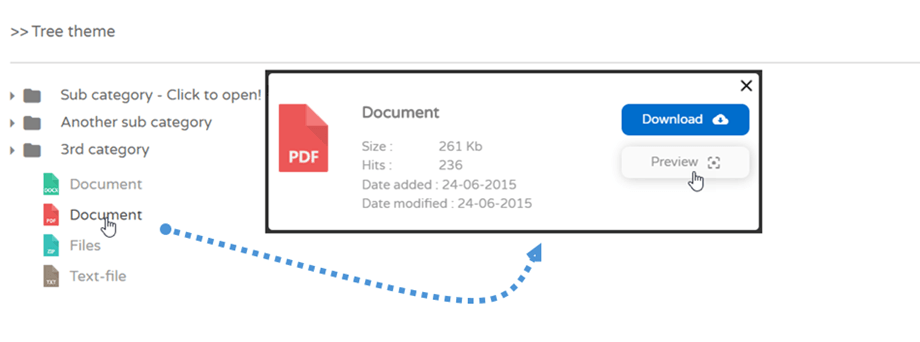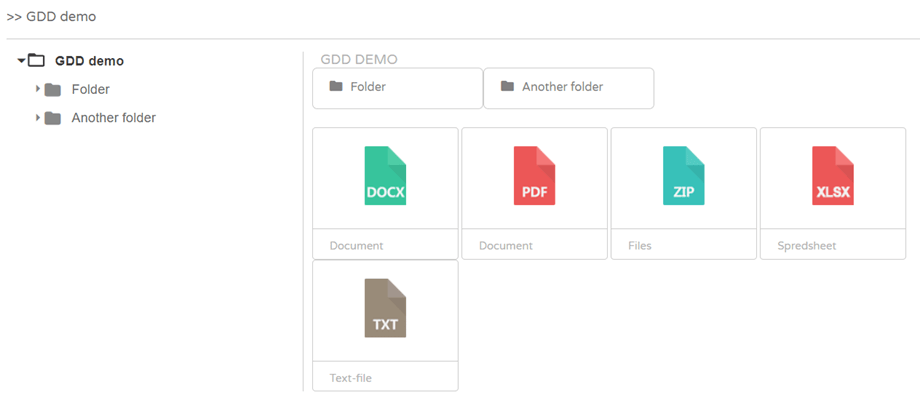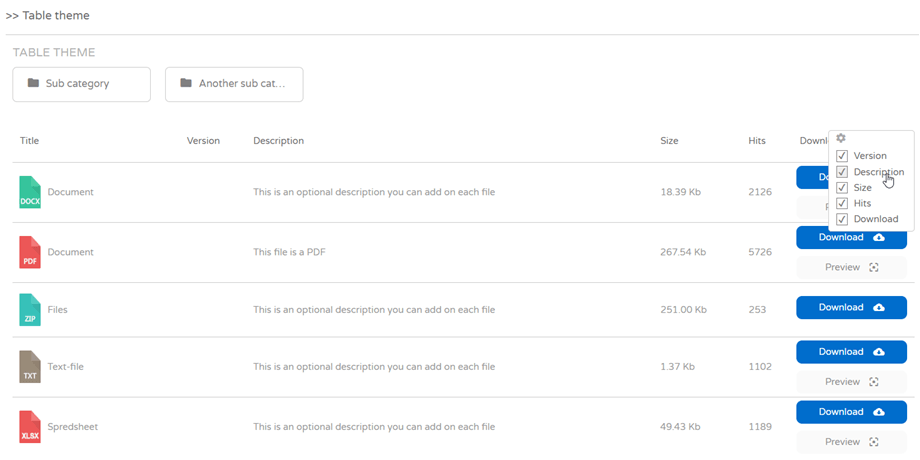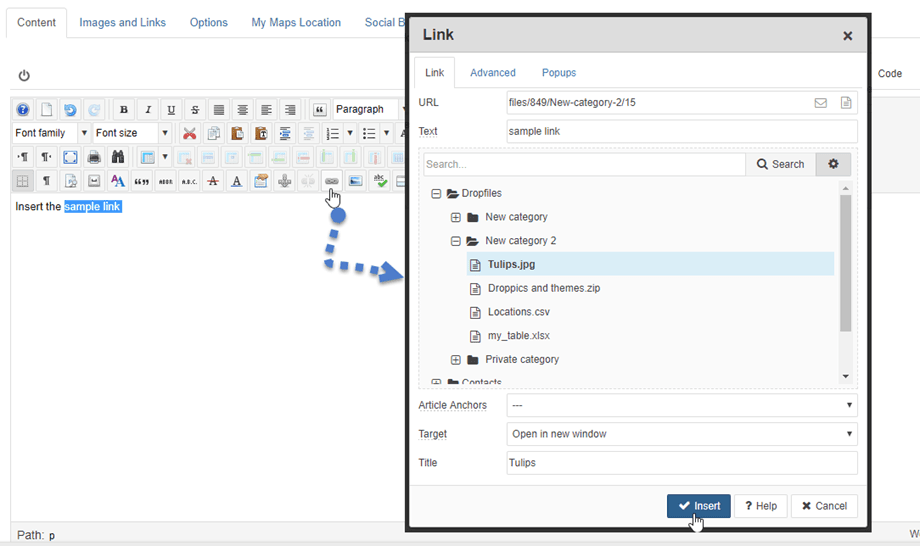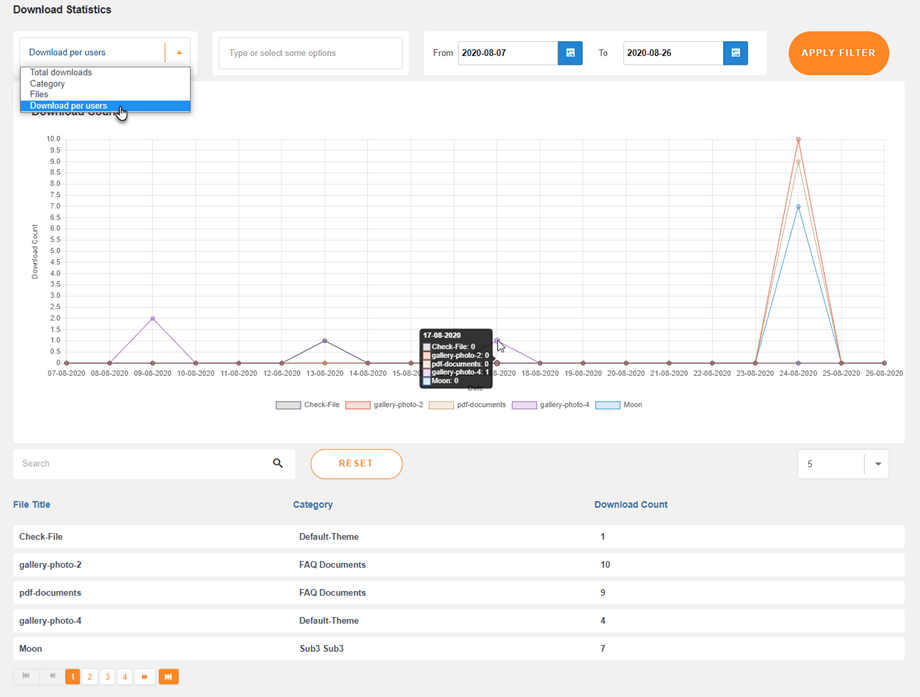ドロップファイル:パラメータ
1.主なパラメータ
Dropfiles パラメータにアクセスするには、 [コンポーネント] > [Dropfiles] > [設定 / オプション] に移動します。 [メイン設定] 内には、[管理者]、[フロントエンド]、[詳細設定] の 3 つのタブがあります。
管理タブ
オプションで、以下を定義できます。
- 許可される拡張子: Web サイトでアップロード/ダウンロードを許可するファイル形式
- カテゴリ所有者:ユーザーをカテゴリ所有者として追加します
- シングルユーザー制限: カテゴリにアクセスするために単一の Joomla ユーザーを選択するか、ファイルを表示するために複数のユーザーを選択する可能性を追加します。
- カテゴリを閉じる:デフォルトで開いているまたは閉じているカテゴリアコーディオンをロードするオプション
- WYSIWYG エディタを使用する:ファイル説明用のフルテキスト エディタをロードします。
- バージョン番号: Dropfilesは、更新時にファイルの履歴を保存します。バックアップするファイルの数を設定できます(0-100:ファイルあたりの制限)
- 最大アップロード ファイル サイズ:サーバーの php.ini 値によって設定されます。 ここで下限を定義できます
- カテゴリ制限: Joomla ユーザー グループまたは Joomla アクセス レベルを使用してファイル カテゴリにファイル アクセス制限を適用します
- リモート ファイルの追加:リモート ファイルを追加する可能性 (サーバー上でホストされていないもの)
フロントエンドタブ
- 拡張機能のプレビュー: Google ドキュメント ビューアで開く拡張機能。それ以外の場合、プレビュー ボタンは表示されません。
- フロントエンドに空のフォルダーを表示する
- ユーザービューア:ファイルプレビューにGoogleドキュメントビューアを使用する
- カテゴリにテーマをロード:各ファイル カテゴリにテーマの選択とテーマ オプションをロードします。
これが [いいえ] に設定されている場合、オプションのデフォルトのテーマ設定が適用されます。 - カスタムアイコン:単一ファイルのカスタム画像またはアイコンをアップロード可能
- カテゴリが空の場合のメッセージ:カテゴリが空の場合にメッセージを表示します
- 日付形式:アップロードおよび変更されたファイルの日付形式
- カテゴリのダウンロード:ユーザーがボタンを使用して、カテゴリからすべてのファイルまたは選択したファイルをグローバル .zip ファイルとしてダウンロードできるようにします。
- ブラウザでPDFを開く: Googleドライブビューアの代わりに新しいブラウザタブでPDFを開く
- SEO URL:ファイルのダウンロードに使用されるルートURL(例: files / myfile.zip
- JoomUnitedプレビューアサーバー: 外部サーバーを使用して自動的にファイル プレビューを生成します。 サポートされているファイルの種類: ai、csv、doc、docx、html、json、odp、ods、pdf、ppt、pptx、rtf、sketch、xd、xls、xlsx、xml、jpg、jpeg、png、gif。 フォーマットがサポートされていない場合は、Google プレビューアが使用されます。 このファイル数は、クラウド ファイルを考慮していません。
- 安全な生成ファイル:プレビュー ファイルには、ダウンロード可能なファイルと同じアクセス制限が適用されます。つまり、ファイルがアクセス制限下にある場合、権限のないユーザーはプレビューにアクセスできません。
- プレビューアーのログ情報:リンク テキストをクリックしてログを表示/非表示にします。
- ページネーション番号: 1ページあたりのファイル数を表示(10、20、50、100)
詳細設定タブ
- ダウンロード機能: readfile または fread を含む
- Google ドライブ同期ログ:デバッグ目的で Google ドライブ同期ログを生成します。
- ユーザーのダウンロードを追跡する: Dropfiles>Statisticsダッシュボードにユーザーの追跡が表示されます
- GAダウンロード追跡: Google Analyticsを使用してダウンロードを追跡し、ファイルをプレビューします
2.インポート/エクスポート
Dropfiles には、Joomla で利用できる独自のファイル インポーターがあります。 機能をインポート/エクスポートするには、 [Dropfiles] > [Configuration] > [Import]。
ファイル/カテゴリのエクスポート
現在、プラグインをクリックするだけで、あるサーバーから別のサーバーにファイルとカテゴリをエクスポートできます。
まず、必要なエクスポートの種類を選択し、 [エクスポートの実行]ボタンをクリックする必要があります。
3 つの選択肢があります:
- すべてのカテゴリとファイル
- カテゴリ構造のみ
- カテゴリーとファイルの選択
ブラウザに自動的にダウンロードされる* .xmlファイルがあります。 あなたの新しいサイトで回復するためにそれを保管してください。
ファイル/カテゴリのインポート
エクスポート後に *.xml ファイルを作成したら、それを使用して同じサイトまたは別のサイトにインポートできます。 まず、*.xml ファイルを選択し、 「インポートの実行」ボタンをクリックする必要があります。 ポップアップで、ファイルとカテゴリをインポートするカテゴリを選択し、 [インポート]ボタンをクリックします。
その後、セクションに成功のメッセージが表示されます。 カテゴリ構造のみをインポート」オプションにチェックを入れると、カテゴリ構造のみ。
サーバーフォルダのインポート
Dropfilesにインポートしたいフォルダーを選択し、 「フォルダーのインポート」ボタンをクリックします。 ポップアップで、フォルダーとファイルをインポートするカテゴリを選択し、インポートオプション (すべてのサブフォルダーまたは選択したフォルダーのみ) を選択します。 最後に、 「インポート」ボタンをクリックします。
その他の拡張機能インポーター
サードパーティの拡張機能インポーターを起動するには、 [ドロップファイル] > [構成] > [インポート] > [その他の拡張機能] タブに移動します。 次に、インポートするルート カテゴリを選択し、[インポート] をクリックして、インポートするファイルの量に応じて少し待ちます。
たとえばここでは、Joomla Docman 拡張機能からファイルをすぐにインポートできます。 Docman から Dropfiles に自動的にインポートする専用のインポート ツールがあります。
- ファイルのカテゴリ
- ファイルとドキュメント
- ファイルのタイトル
- ファイルの説明
Dropfiles は、EDocman、JDownloads、および Phoca download Importer からのデータのインポートもサポートしています。
3.ACLファイルの権限
Dropfilesは、ファイルアクセスを制限するためのJoomlaユーザーグループおよびアクセスレベルです。 ファイル制限のドキュメントでは、ファイルを表示またはダウンロードする権限とファイルを管理する権限を分けることができます。
まず、ファイルの表示またはダウンロードを許可するユーザー JoomlaアクセスレベルまたはJoomlaユーザーグループでアクセスを制限するかをコンポーネントのメインパラメーターで定義する必要があります デフォルトでは、Joomlaユーザーグループです。
次に、カテゴリ設定(右側の列)で、グループがカテゴリからファイルをダウンロードできるようにするかどうかを指定できます。 ユーザーが許可されていない場合、フロントエンドのカテゴリは表示されません。
ファイルの表示またはダウンロードを許可するユーザーを設定するために、コンポーネントのメインパラメーターであるシングルユーザーアクセスで、追加のパラメーターを使用できます。 これは、1人のJoomlaユーザーのファイルまたはファイルのカテゴリへのアクセスを制限する可能性です。
このユーザーは、カテゴリ設定または単一ファイル設定のJoomlaユーザーリストから選択できます。 また、単一のファイルを一部のユーザーが表示することもできます。
最後に、ファイル管理に関するファイルのアクセス許可を設定するには、[設定]の[アクセス許可]タブで構成にアクセスできます。 あなたが持っている各Joomlaユーザーグループは、Dropfiles権限でリストされます。
たとえば、管理者グループのすべてのユーザーが自分のファイルにのみアクセスして編集できるようにするには、「編集」を拒否に設定し、自分のファイルを「許可」に設定します。 以下を制限することもできます。
- グローバル構成アクセス
- Dropfilesのメインインターフェイスへのアクセス
- ファイルの作成(アップロード)
- ファイルの削除
- 全ファイル版
- 自分のユーザーファイルのエディション
- ファイルをダウンロードする
- フロントエンドにファイルをアップロードする
個人ユーザーファイルリポジトリの管理
Dropfilesを使用すると、ファイルのカテゴリを所有する管理者として定義できるため、Joomlaユーザーが独自のファイルリポジトリを作成して管理できるようになります。
最初のステップは、Joomlaユーザーグループのユーザー権限で「自分のカテゴリの編集」のみを設定することです。 この場合、ユーザーは既存のすべてのカテゴリを編集できるため、[カテゴリの編集]をオフにします。 許可するものによっては、その他の特権は必須ではありません。
次に、ユーザーのファイルカテゴリを作成できます。または、ユーザーグループで[カテゴリの作成] 次に、作成したファイルカテゴリから、誰がカテゴリを所有し、誰がそのカテゴリを編集できるかを定義できます。
4. フロントエンドファイル管理
フロントエンドからファイルを管理するには、2 つのオプションがあります (1 ~ 2 が添付されています)。
- バックエンドと同じインターフェイスを持つメニューを使用します。この場合、ファイルに対するユーザー権限を定義するためにアクセス許可を使用する必要があります。
ACL 権限の設定については、前の章を参照してください。 - [アップロードのみ]メニューを使用して、選択したカテゴリのファイルをアップロードします
ACL権限と一致するフロントエンドファイル管理インターフェイスを追加するには、Joomla管理者で[メニュー]>[メニュー]>[新規]ボタン>メニューの[ファイルの管理]を選択します。
ユーザーはフロントエンドからログインする必要があり、ACL設定に応じて、ファイルの追加、ファイルの編集、ファイルの削除などの特定のアクションを実行できます...
フロントエンドエディションのテンプレートを使用することをお勧めします。この場合、ファイルを管理するための全幅のインターフェースが表示されます。
ユーザーが接続し、編集権限を持っている場合、右上に[ファイルの管理] これは、ユーザーがフロントエンドでファイルをカテゴリ別に簡単に管理するのに役立ちます。
ファイルアップロードフォーム
フロントエンドファイルアップロードフォームのみを追加するには、Joomla管理者で[メニュー]>[メニュー]>[新規]ボタン>メニューファイルアップロードフォーム] を選択し
次に、メニュー項目の管理から、ファイルが送信されるデフォルトのファイルカテゴリを選択できます。
最後に、フロントエンドで、ファイルを送信またはドラッグアンドドロップするための単純なアップロード領域を取得しました。
サイトにログインした後、ユーザーがファイルをアップロードするように制限できます。 拡張機能構成]>[アクセス許可、各グループのパラメーター[フロントエンドにファイルをアップロード
リストファイル
フロントエンドに最新のファイルを表示するには、メニューの[メニュー]>[メニュー]>[新規]ボタン>に
次に、最上位のカテゴリを選択してファイルを表示するか、必要に応じて[すべて選択]を選択できます。
最後に、選択したカテゴリのファイルがフロントエンドに一覧表示されます。
5. ファイルカテゴリのテーマ
Dropfilesにはテーマのパックが含まれています。 テーマは、カテゴリごとに設定することも、グローバル設定として設定することもできます。 そのため、コンポーネントオプションとファイルカテゴリにテーマ設定があります。 カテゴリ構成は、デフォルト構成を上書きします。
デフォルトのテーマ
ツリーのテーマ
Googleドライブのようなテーマ
テーブルテーマ
プレビューテーマ
プレビューテーマにサムネイルを表示するには、 [メイン設定]> [FrontEnd]タブ、 Joomunited Previewer Serverオプションを有効にして生成します。詳細については、ここをクリック。
その後、フロントエンドでサムネイルを見ることができます。
6. JCE の Dropfiles リンク
JCE Editorを使用する場合、テキストへのDropfilesリンクを挿入できます。
まず、記事内のテキストを選択するか、JCEエディターのリンクアイコンをクリックする必要があります。
ポップアップウィンドウが表示され、ファイルを選択できます。 「挿入」をクリックします。
7. 統計をダウンロードする
- ファイルカテゴリ: 1つまたは複数のカテゴリを含める
- 単一ファイル:統計計算にファイルを1つずつ含めます
- ユーザーごとにダウンロード:ユーザーがダウンロードしたファイルを選択します
- 日付範囲(ファイルがダウンロードされた日付)