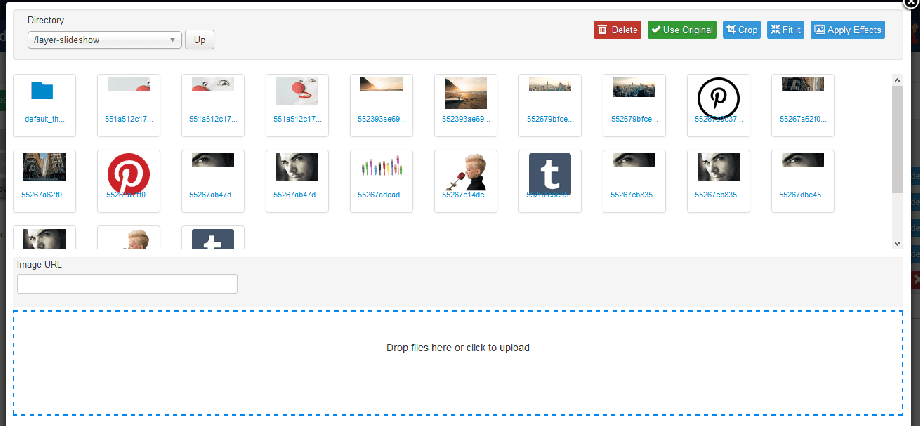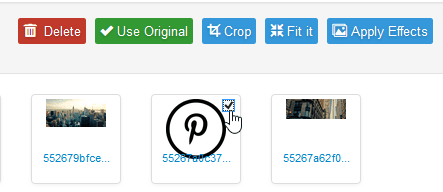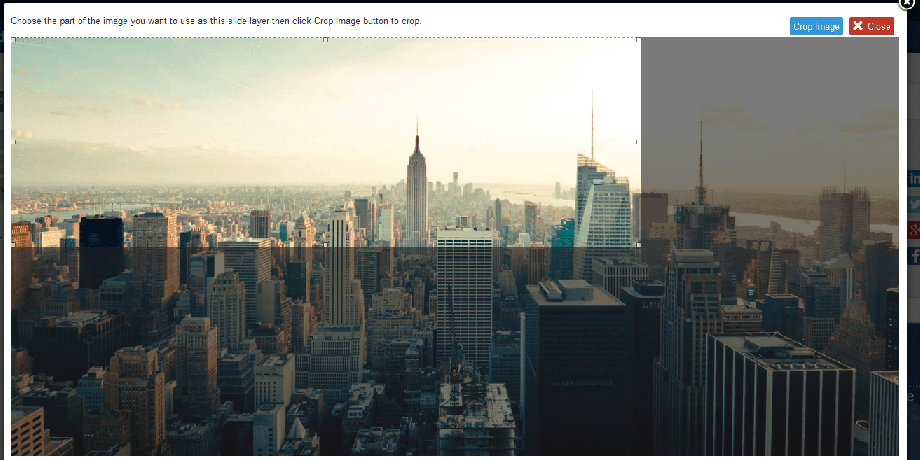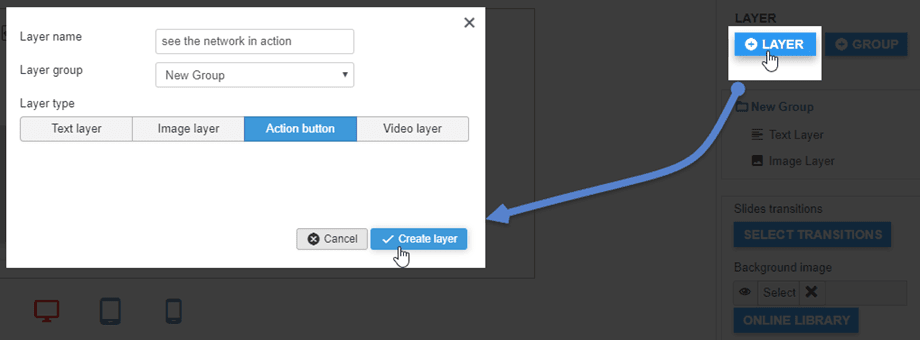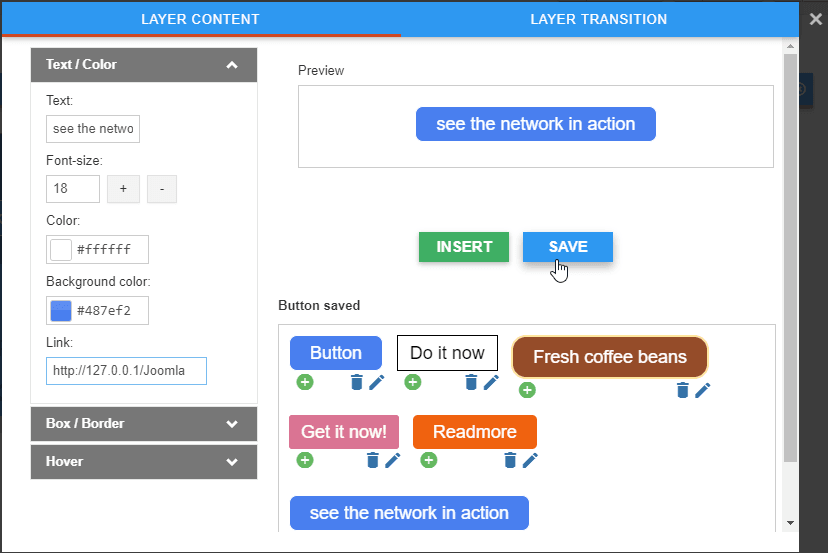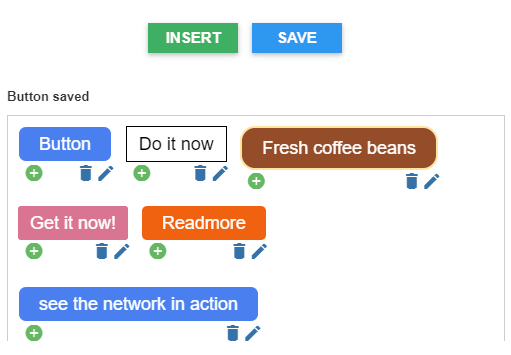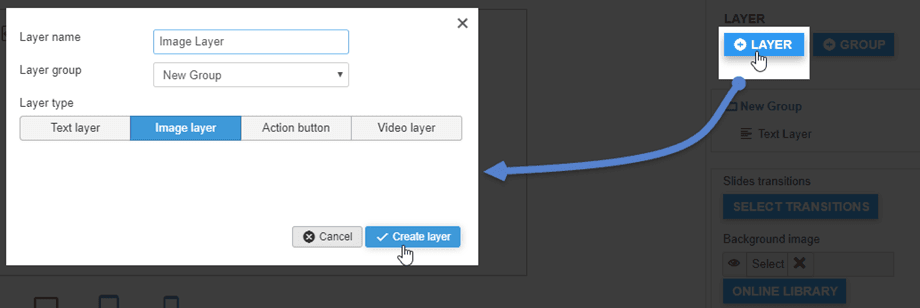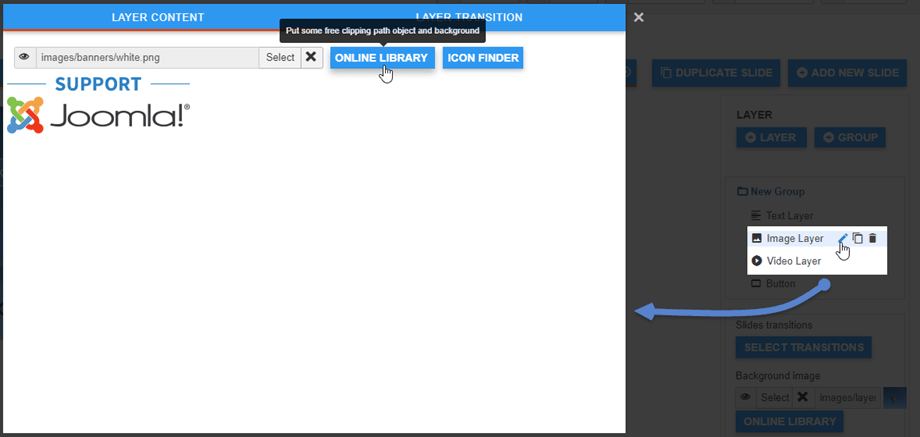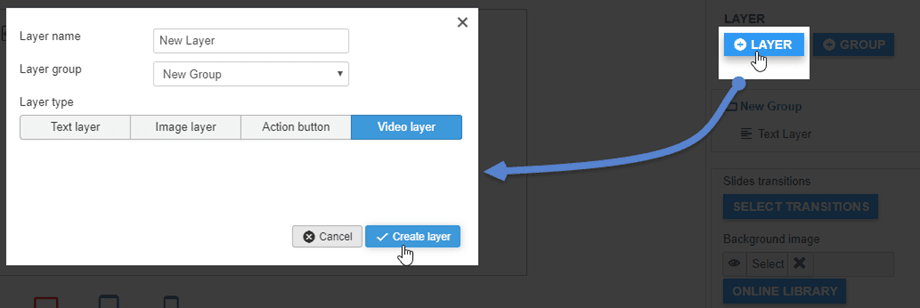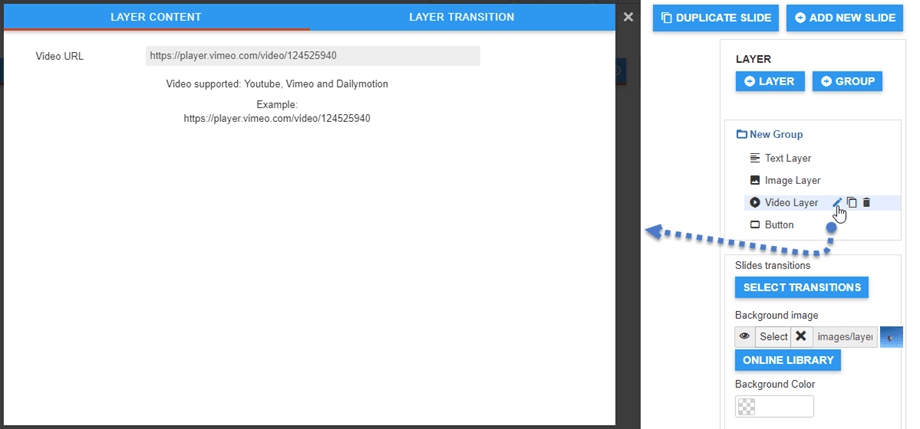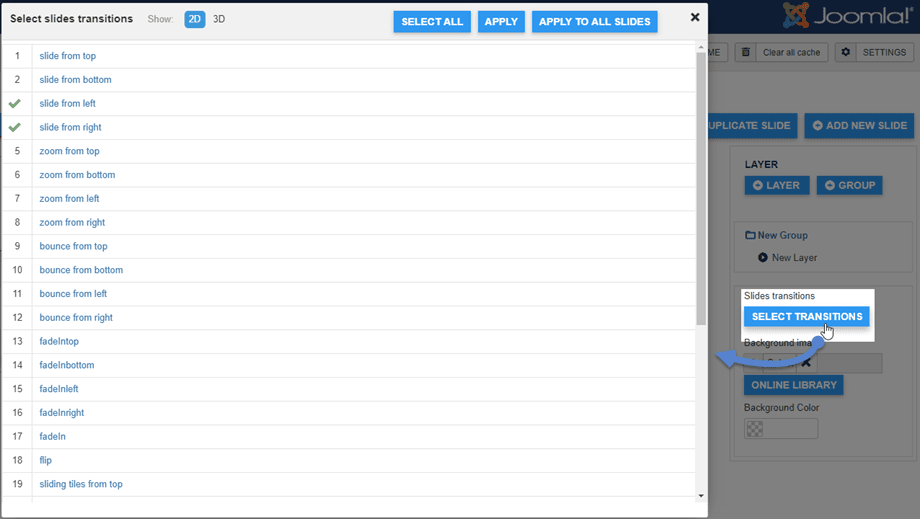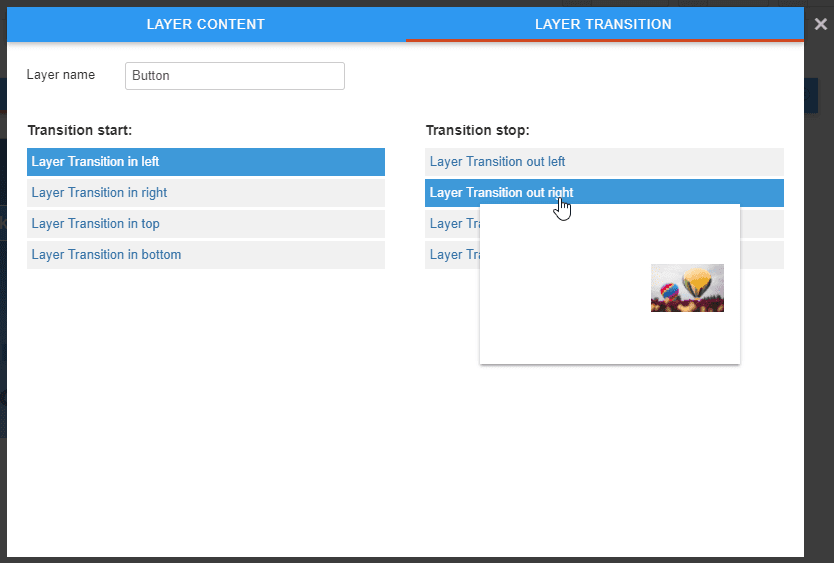Layer Slideshow : Slide Edition
1. Schieben Sie den Hintergrund
Jede Folie hat einen Hintergrund, Sie können Ihren eigenen aus Ihrer Bildbibliothek laden.
Die Auswählen öffnet eine Lightbox mit einem Medienmanager, dies ist eine verbesserte Version des Joomla-Medienmanagers.
Es bietet Ihnen Optionen zum Ziehen und Ablegen neuer Bilder, Auswählen, Entfernen, Anpassen oder Anwenden von Effekten auf Bilder.
Das wichtigste ist die Erntefunktion. Die Zuschneidefunktion lädt ein Fenster mit Ihrem Bild und einem Rahmen, der die Größe der im Layout definierten Diashow annimmt.
Klicken Sie auf die Schaltfläche Bild zuschneiden, um das als Hintergrund zugeschnittene Bild einzufügen.
2. Schaltflächenebeneneditor
Sie können eine neue Schaltflächenebene erstellen, indem Sie im rechten Bereich auf die Schaltfläche + Ebene klicken .
Klicken Sie nach dem Ausfüllen des Formulars auf die Schaltfläche Ebene erstellen . Auf Ihrer Folie wird eine neue Schaltfläche angezeigt.
Mit dem Schaltflächenmanager können Sie Ihren eigenen Schaltflächenstil erstellen, ihn speichern und später wiederverwenden. Normalerweise werden Schaltflächen für alle Folien definiert und sollten wiederverwendet werden.
Sie können einen Stil mit dem linken Fensterwerkzeug erstellen und dann einfügen / speichern / bearbeiten. Sie haben Optionen zum Definieren von Hintergrund, Rahmenstilen und Mauszeiger-Effekt.
Um eine Schaltfläche in den Inhalt einzufügen, können Sie auf die Schaltfläche Einfügen oder das Symbol + einer gespeicherten Schaltfläche klicken.
Sie können auch einen vorhandenen Stil bearbeiten und speichern. Klicken Sie einfach auf den Stift und ändern Sie die Parameter.
Schließlich können Sie einen benutzerdefinierten Link für die Schaltfläche definieren.
3. Bildebeneneditor
Sie können eine neue Bildebene erstellen, indem Sie im rechten Bereich auf die Schaltfläche + Ebene klicken .
Sie können Ihr eigenes Symbol oder Bild in die Bildebene einfügen, indem Sie auf die Schaltfläche Bearbeiten klicken , um sie zu ändern.
Dann können Sie Ihr eigenes Bild auswählen oder ein Bild aus unserer JU-Bibliothek oder ein Symbol aus dem Icon Finder verwenden.
Sie können die Position jedes Elements in der Vorschau natürlich per Drag & Drop definieren.
4. Video-Layer-Editor
Sie können eine neue Videoebene hinzufügen, indem Sie im rechten Bereich auf die Schaltfläche + Ebene klicken .
Durch Klicken auf das Symbol Bearbeiten der Videoebene können Sie die Video-URL in die Ebene ändern. Es unterstützt Video-URLs von Youtube, Vimeo, Dailymotion.
5. Übergänge
Sie können die Übergänge für eine Folie oder alle Folien in Ihrer Diashow festlegen. Es gibt zwei Arten von Übergängen: 2D und 3D.
Jede Ebene hat die Ebenenübergänge , sodass Sie einen Stil für sie auswählen können.