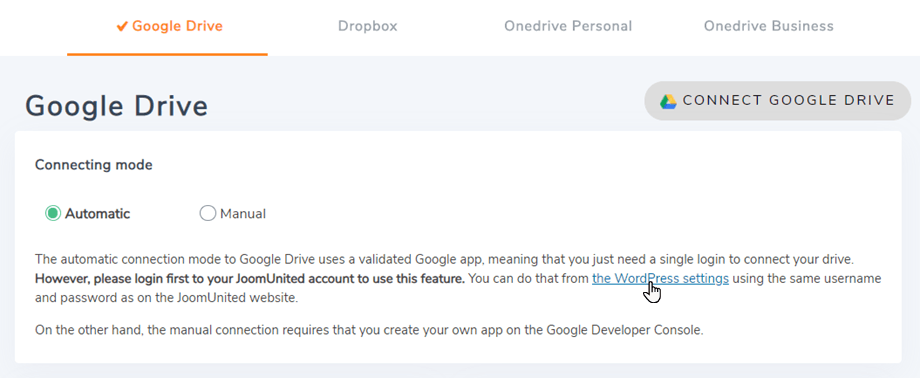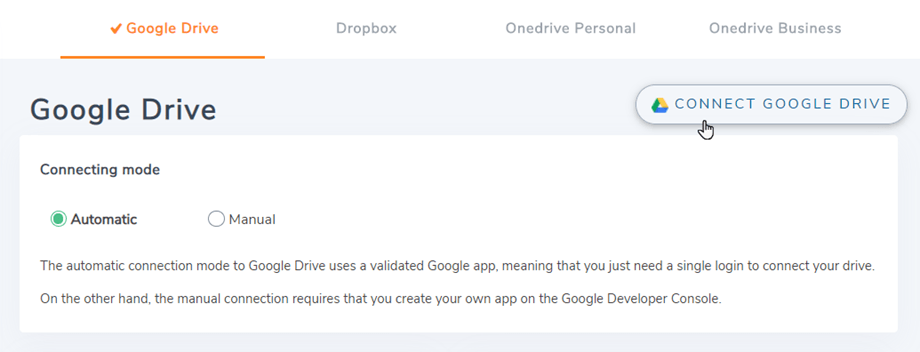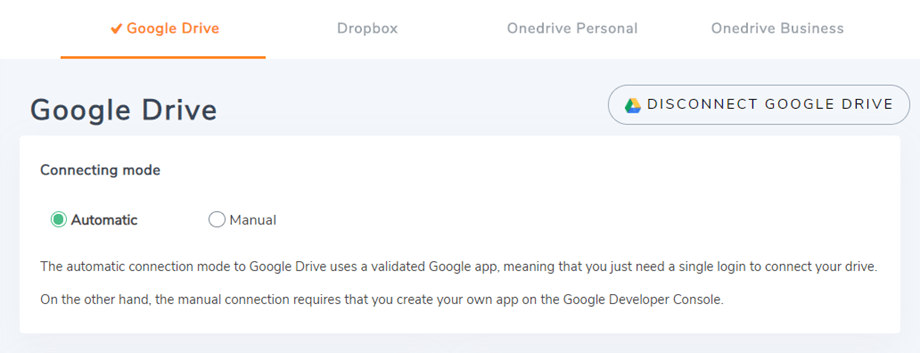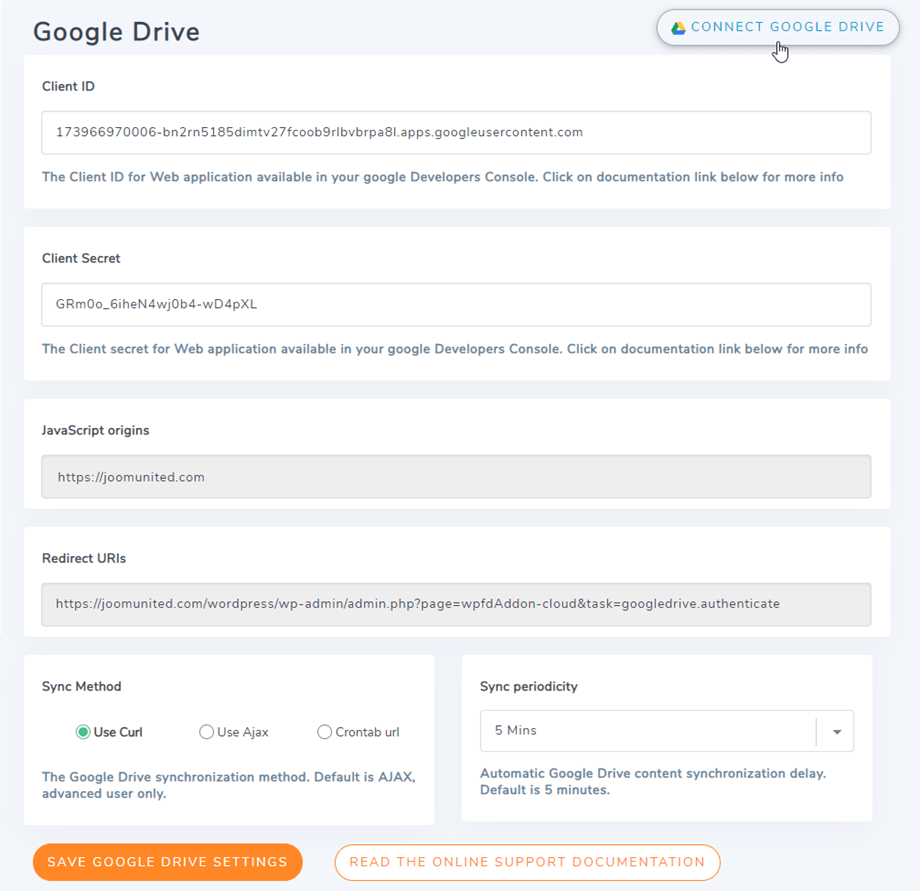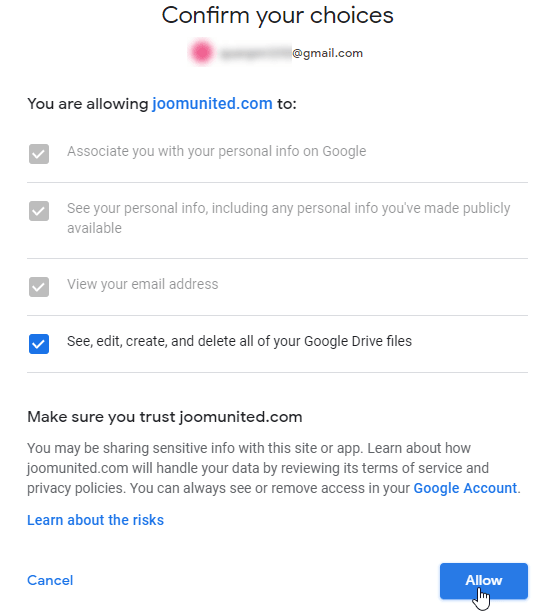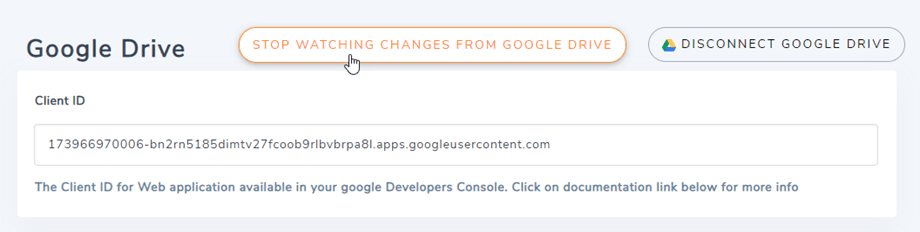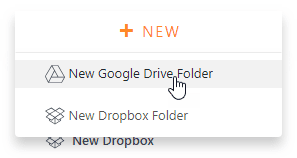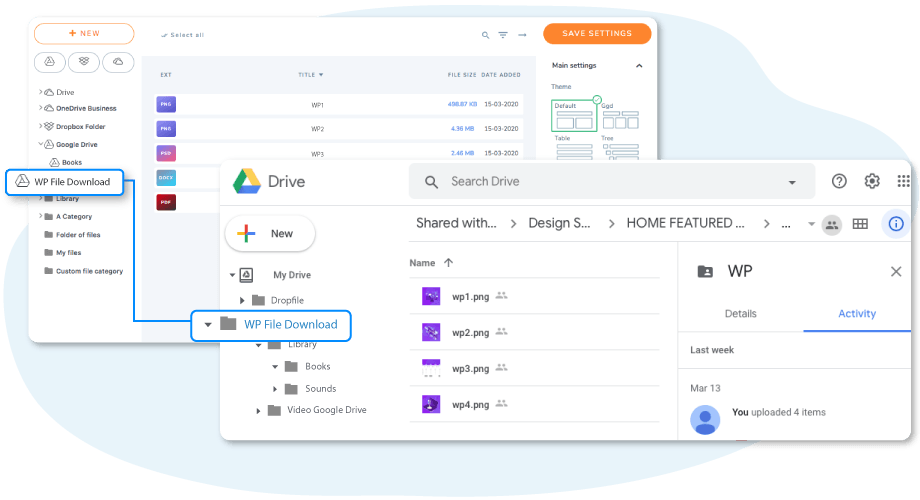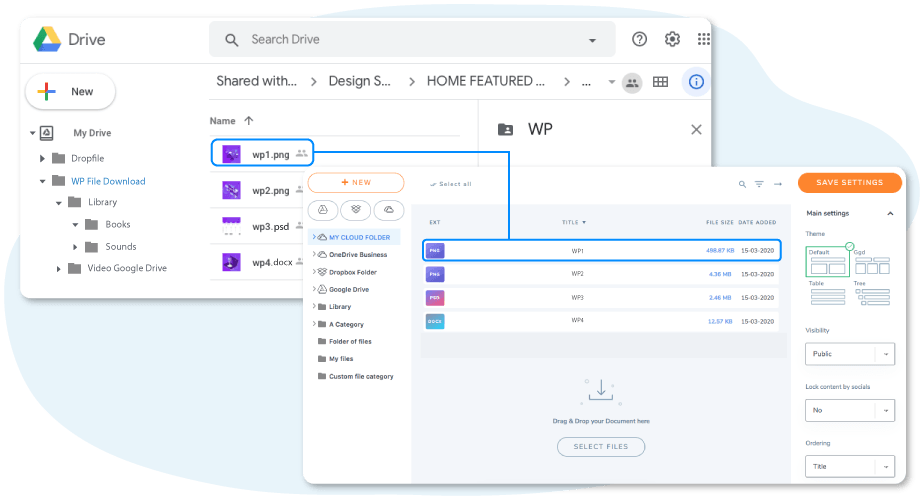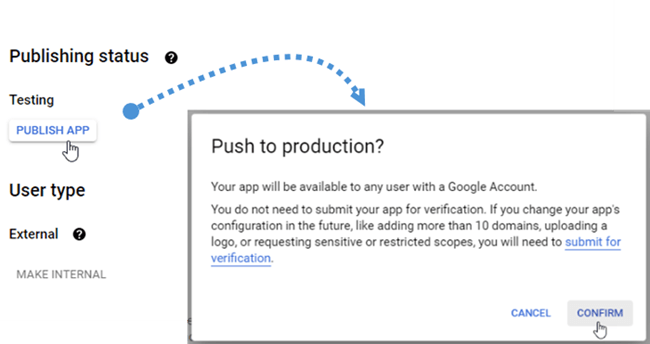WP File Download : integración de Google Drive
1. Inicie sesión en Google Drive en WP File Download
Modo automatico
A partir de ahora, puede ahorrar mucho tiempo mientras se conecta al servidor de Google Drive. Primero, para usar esta función, debe vincular su cuenta de Joomunited en Configuración de menú> General, haga clic en el enlace de configuración de WordPress si no se ha conectado.
Luego regrese a la configuración y simplemente haga clic en el botón Conectar Google Drive en la esquina derecha.
Luego siga los siguientes pasos para finalizar la conexión.
Modo manual
Con las credenciales del paso anterior, vaya al administrador de WordPress y haga clic en el menú WP File Download > Configuración > pestaña Conexión a la nube > sección Configuración de Google Drive. pega tu
- Identificación del cliente
- Secreto del cliente
Luego, guarde la configuración y haga clic en el botón Conectar Google Drive para iniciar sesión en su cuenta de Google.
Después de eso, se mostrará una ventana emergente y podrá seleccionar su cuenta.
Si no ha cometido ningún error, debe validar la autorización en una nueva ventana como abajo
La conexión debería ser un éxito ☺ Simultáneamente, verás que la opción "Ver cambios desde Google Drive" está activada. Si desactivas, los archivos y las carpetas no se sincronizarán inmediatamente desde Google Drive a tu WP File Download .
¡Entonces puedes crear carpetas de Google Drive y subir archivos!
2. ¿Cómo funciona? ¿Qué puedo hacer con GG Drive?
¿Como funciona?
WP File download generará una carpeta raíz en su Google Drive con el nombre del sitio.
Todas las carpetas y subcarpetas agregadas en WP File Download se sincronizarán en esta carpeta ( WP File Download - {sitename}) . Y viceversa, todos sus archivos y categorías de esa carpeta raíz en Google Drive se sincronizarán con su WP File Download en Wordpress.
¿Cuáles son las direcciones de sincronización?
¡Funciona en ambas direcciones! Puede agregar un archivo desde Google Drive y verlo en WP File Download o agregar un archivo en WP File Download y verlo en Google Drive. También significa que puede administrar archivos de WordPress desde su escritorio utilizando el software de sincronización de Google Drive. ¡Eso es una locura! Sí, lo sabemos ☺
Además, si borra un archivo de Google Drive, debe vaciar la papelera para borrarlo de Google Drive.
Google ha introducido recientemente una nueva capa de seguridad que obliga a verificar las aplicaciones. Si ha creado la aplicación con su cuenta de Google y luego inicia sesión desde WordPress con la misma cuenta , no verá este error.
Este error solo aparecerá si ha creado una aplicación con una cuenta de Google e intenta conectarse a Google desde WordPress con otra cuenta.
En este caso, necesita que su aplicación sea aprobada por Google siguiendo este proceso: https://support.google.com/code/contact/oauth_app_verification

3. Crea una aplicación de Google Drive
La integración de Google Drive se distribuye como un complemento independiente. Debe instalar este complemento (complemento) además de WP File Download . El complemento también incluye integración para Dropbox y OneDrive .
Primero, necesita una aplicación de desarrollo de Google para conectar su sitio web a Google Drive. Vaya a https://console.cloud.google.com/ y navegue hacia la esquina superior izquierda, haga clic en Menú > IAM y administración > Crear un proyecto .
Luego configure un nombre de proyecto (sin acento)
Luego espere unos segundos para la creación del proyecto ...
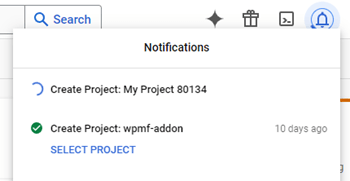
Si es la primera vez que usa la API de Google Drive , debe ir a Menú de navegación > API y servicios > Biblioteca para activarla.
En el menú de la izquierda, haga clic en "Menú de navegación > API y servicios"
Luego, en el menú de la izquierda "Credenciales", en el panel principal, haga clic en " + Nuevas credenciales" >> ID de cliente de OAuth (si se le solicita, agregue un nombre a su pantalla de consentimiento de OAuth).
Ahora, el paso más importante.
- Seleccione "Aplicación web" y agregue un nombre de su elección.
- Origen de JavaScript autorizado: https://your-domain.com (reemplace por su nombre de dominio, sin barra, sin www.)
- URI de redireccionamiento autorizado: https://your-domain.com/wp-admin/admin.php?page=wpfdAddon-cloud&task=googledrive.authenticate (reemplace por su nombre de dominio)
Luego debe seleccionar Tipo de usuario, Interno suele ser para cuentas de una organización o equipo y Externo es para cuentas personales.
- Interno: su aplicación está limitada a los usuarios de Google Workspace (conocido como G Suite) dentro de su organización. No necesitará enviar su aplicación para verificación.
- Externa: su aplicación estará disponible para cualquier usuario con una cuenta de Google, pero su aplicación debe ser pública y verificada.
Luego, complete sus dominios autorizados y continúe con los siguientes pasos para finalizar el registro de la aplicación. Ahora puede volver al paso anterior Seleccione "Aplicación web" para crear las credenciales.
Y el estado de publicación debe ser Producción , si actualmente está en Prueba , debe hacer clic en el botón Publicar aplicación para cambiar el estado.
Entonces… ¡voilá! Tiene su ID y secreto para agregar a la configuración WP File Download .